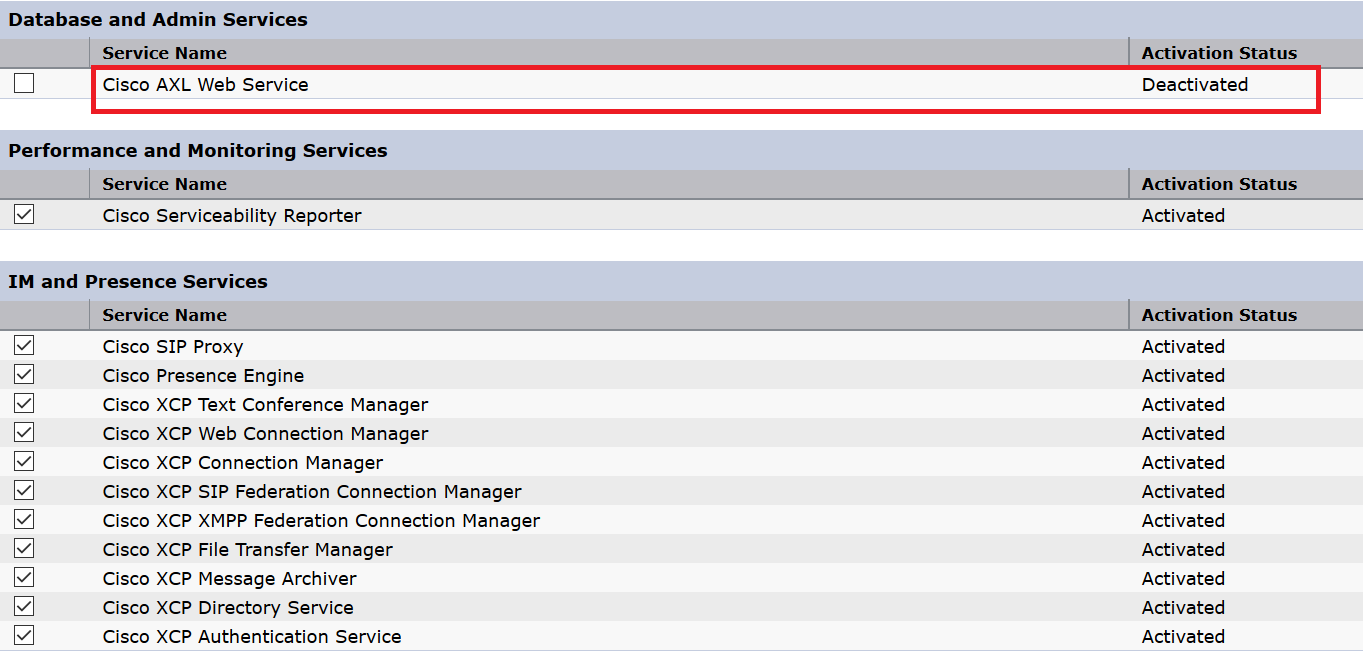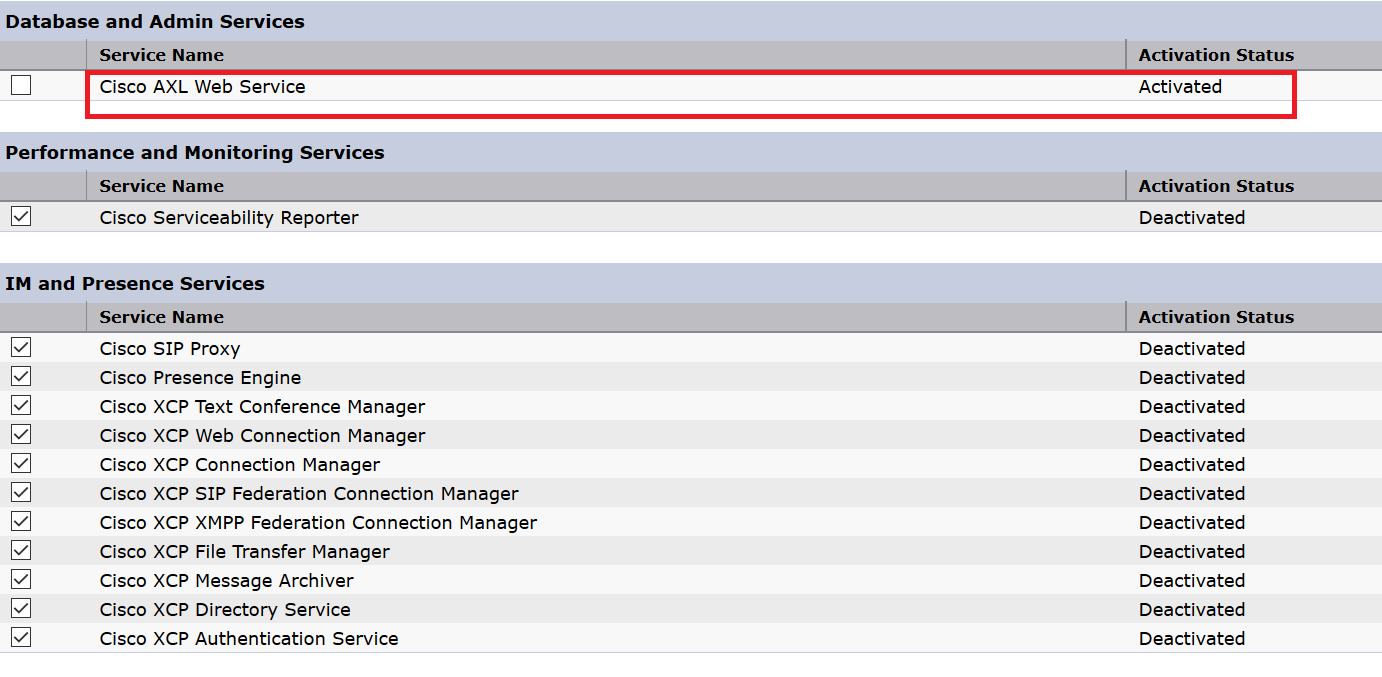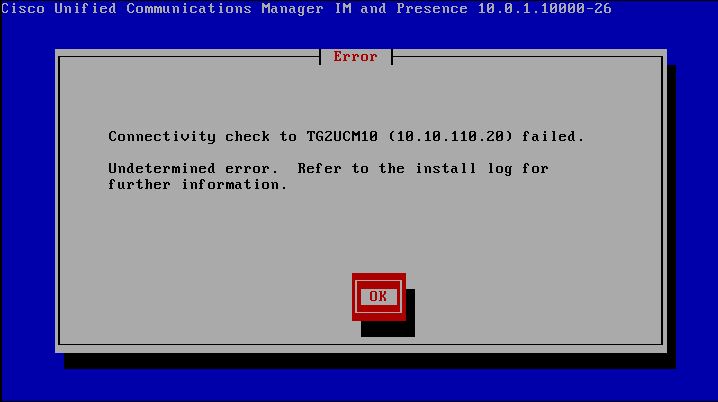Installing and Configuring Cisco IM&P 10.0 with PostgreSQL 9.3 on Windows 2008 R2 Server.
Download the PostgreSQL Database Appliation from PostgreSQL Website
Run the downloaded executable and complete the wizard.
Connecting to the PostgreSQL Database
Open the Administration console for PostgreSQL (pgAdmin III), then start and connect to the database service from the sub-menu.
Create a new Login Role. The Role Name is the username, ensure to assign a password to this login role as the Cisco IM&P Service requires this. Under Role Privileges, check the ‘superuser’ box.
Creating a Database
Click on the ‘Databases’ object to Create a New Database. Give the database a name (lower-case) and assign the above created user as the Owner.
Allowing Client Connections
In PostgreSQL v9.3 the database listens on all available IP Addresses configured on the Host Server. In order to restrict listening IP Addresses, modify the postgreqls.conf file located under the install directory \data\postgresql.conf
For host IP 192.168.1.1 , modify the following line
listen_address = ‘*’ to listen_address = ‘192.168.1.1’
PostgreSQL Database version 9.3 by default only accepts database connections from the localhost. In order to allow remote connections into the database we need to modify the hba.conf file located under the installation directory \data\hba.conf
Add the following line to the hba.conf file
HOST ALL ALL 192.168.1.0/24 md5
Cisco IM&P Server Configuration
Within the IM&P server we need to create an external database relationship and then assign the external database to a service like Persistent Chat.
Creating an External Database
Navigate to Messaging -> External Server Setup -> External Databases. Add new Database and complete the required details. The Database Name is to be lower case, Database Type Postgres, User Name (Role Login), IP Address for the Hostname and keep the default Port Number.
After saving the configuration, there will be errors in the External Database Section. This is because this database is not yet linked to a service.
Linking the External Database to the Persistent Chat Service.
Navigate to Messaging -> Group Chat and Persistent Chat. Enable Persistent Chat, then scroll down to the Persistent Chat Database assignment section and drop the menu down and select the above created external database. Save the Configuration.
Check Database Connectivity
Navigate to Diagnostic -> System Troubleshooter. Then scroll down to the External Database Troubleshooter and check the system health.