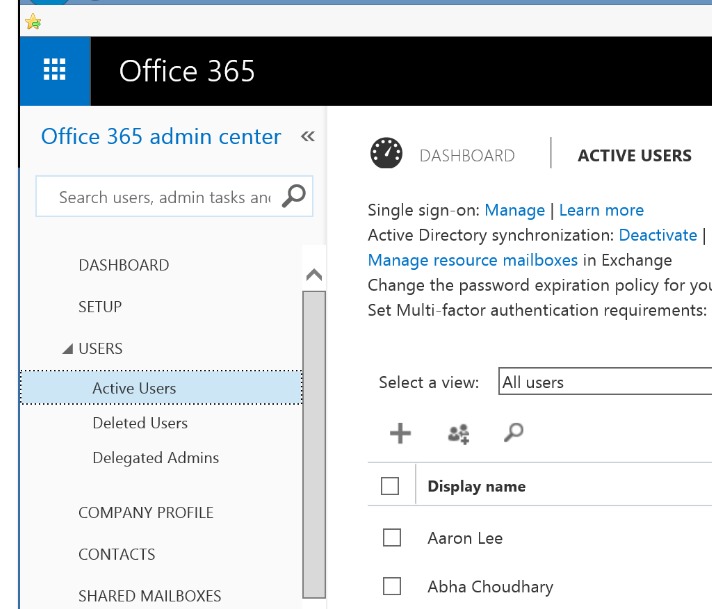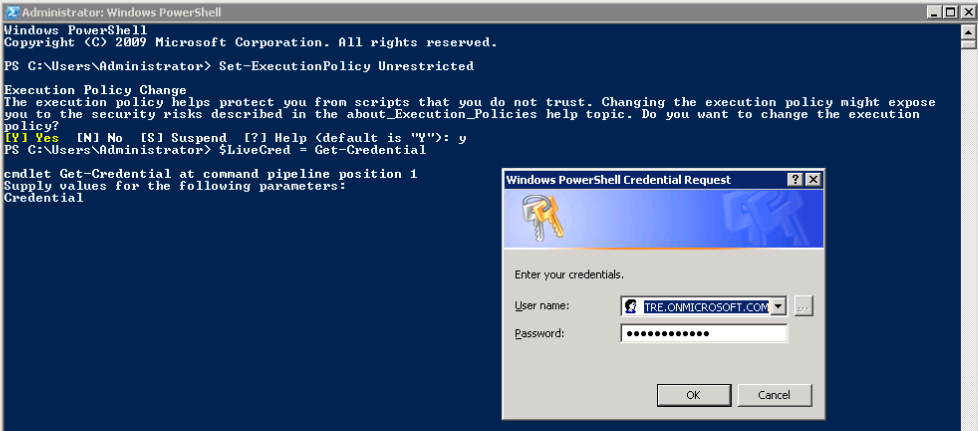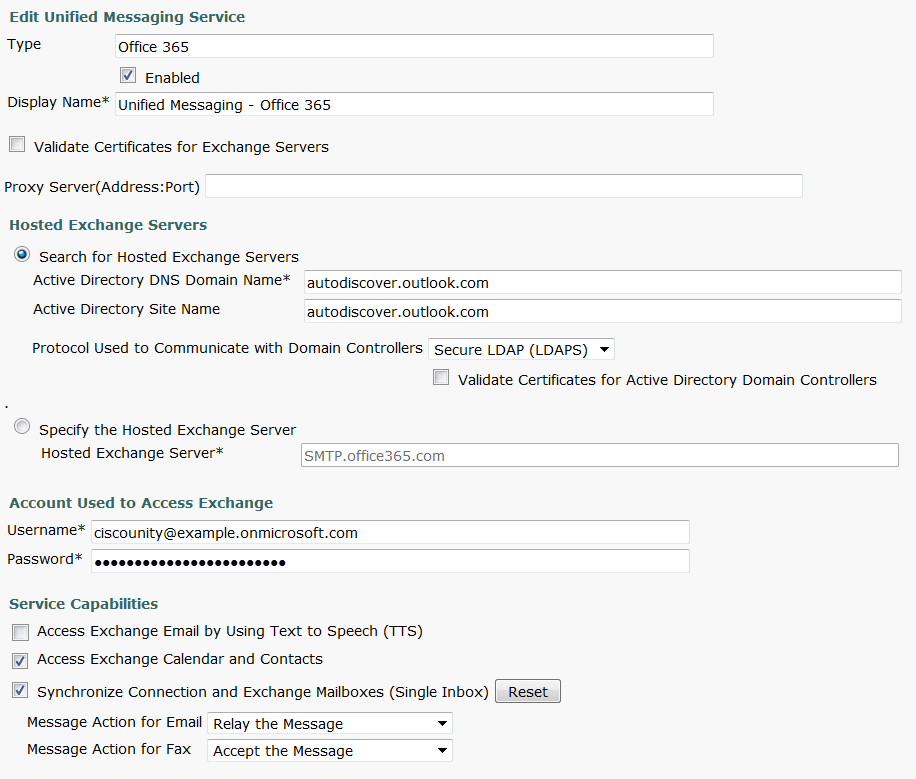Departmental or Group voicemail is always requested when deploying a phone system. The traditional method of distribution lists worked great, however since the introduction of Jabber, there seem to be caveats in configuring these lists. Jabber will display the voice message no worries, this is great.. Except you can not accept or decline a voice message. So you will still need to log into the Voicemail Server via the phone and follow the prompts to accept messages.
Another method is to use Alternate Extensions (if the user doesn’t already have a mailbox). This is limited to a certain number of users who can access the mailbox via alternate extensions. But I’ve found in most cases.. The number of users wanting access to department or group mailbox is fewer than the limitation.
Alternate Extensions also allows Jabber to visually display the voicemail, allow to tag as unread, read, delete message etc.. And yes voice message are indeed synchronised across the Jabber clients that have access to the mailbox. Users can also forward voice messages from Jabber 11.8.
Outline on how to set up this alternate method is below.
The Jabber Service Profile must include the Voicemail Server configuration along with the Credentials field set to “not set”. ie this means the user must enter the credentials for the mailbox.
On the Unity Connection Server ensure the below is configured.
- Mailbox Password is set (This is not the PIN)
- Alternate Extension of the Jabber Users
- MWI Extension of the Jabber Users.
Assign the Jabber Service Profile to the End User in CUCM. Once the user logs into the Jabber client, select the Voice Messages Tab. The user will have to enter the credentials of the group mailbox.
On top of this, we can also configure single mailbox for the group. (if the destination email address is a Exchange/O365 mailbox).