A week ago I’ve got a partnership offer from Cisco Solution Partner that develops various solutions on top of Cisco UCM, Telepresence and UCCX products and sells them through channel partners. While discussing their app suite for CUCM I was told about the interesting case study which I’ve decided to share with you to take a break from technical posts.
The client is a large media agency with hundreds of field reporters all over the country. They interview dozens of VIPs daily and the challenge was to minimize the time of delivering interview recordings to the agency newsmakers.
So here is the approach they took… When starting a new interview the reporter turns on his voice recorder (for high-quality recording) AND makes a phone call to the special office number placing the mobile phone on the table along with the voice recorder.
What happens next is:
1) CUCM routes the incoming call to the recording app, which establishes the connection with the reporter’s phone and starts recording the interview;
2) at the same time the recording application pushes the XML service to Cisco IP phones of several newsmakers who are subscribed to the call recordings of this reporter; the XML service plays “beep” informing newsmakers about the new interview started and shows the interface on the IP phone:
3) after pushing the “Listen” button, the newsmaker listens to the interview being recorded and composes the news message.
The whole picture looks like this:
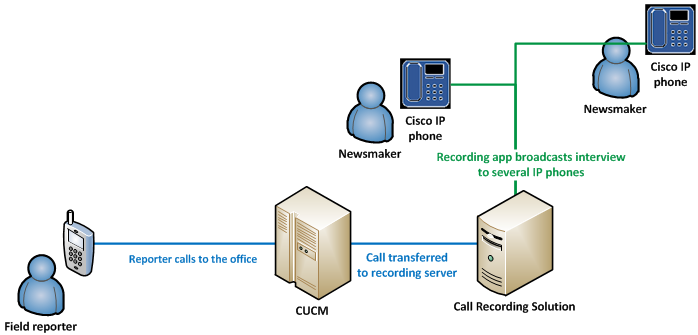
This way the agency newsmakers receive new content just on the fly and the news message may go online even before the reporter returns to the office.
Quite an interesting client story, what do you think? If you need to learn more about them, here they are – aurus5.com