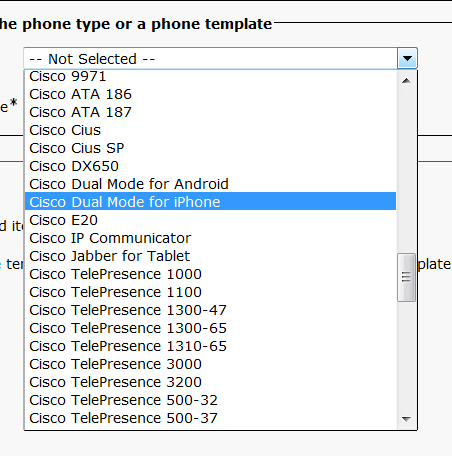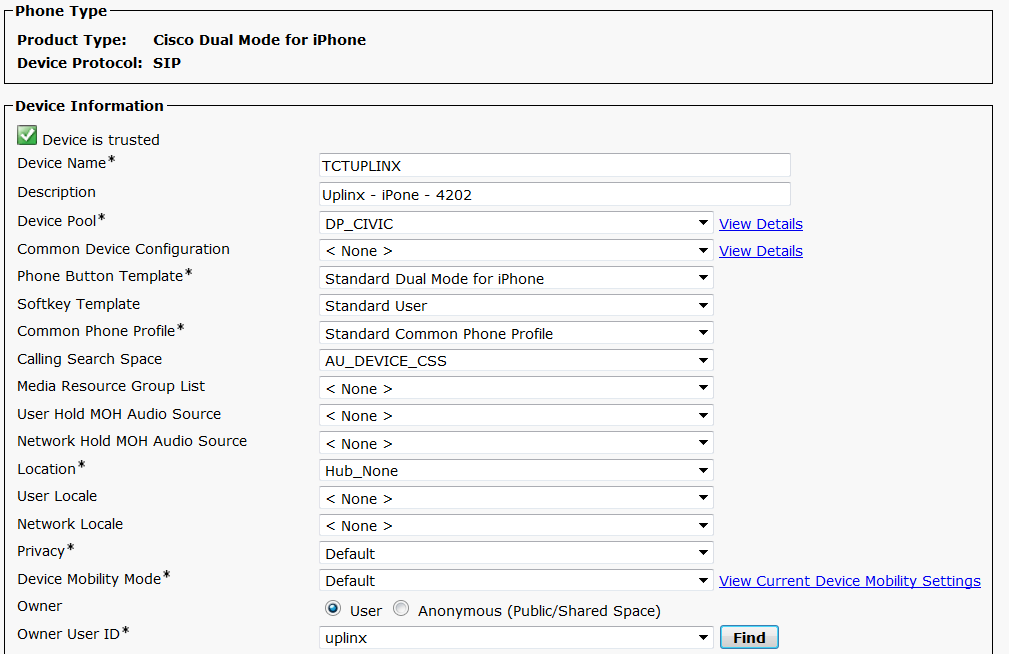To enable Cisco Jabber Chats to be saved to Outlook, you ‘ll need to modify the jabber-config.xml file. A subfolder called “Cisco jabber Chats” is created under the ‘Inbox’ folder in Outlook.
Note: Just like with emails, users are able to delete the chat folder and any chat conversation located inside. The deleted chat conversation will sit in the Deleted Items, when deleted from the Deleted Items, the chat conversation will site in the Recovered Deleted Items bin until Exchange purges the items.
Jabber for Windows 10.6 supports MS Exchange 2010 and Exchange 2013 and Jabber for Windows 11.0+ supports MS Office 365 as well.
In the example below, CUCM is selected for the authentication service, seeing that most (if not all) Cisco UC Implementation these days are sync’ed with Active Directory.
The Operation Mode “EnabledByPolicy” enables the option in Outlook “Save chat sessions to Cisco Jabber Chats Folder in MS Outlook”, and does not permit users to disable this option. If you wish for the users to enable/disable this feature as required, the Operation Mode must be “EnabledByDefault”.
Most Exchange Environments have autodiscover enabled and configured, hence the Domain Names (Internal/External) are configured for the Exchange Addresses. If autodiscover is not enabled, simply the enter the Internal/External Hostnames for the Exchange CAS Servers.
Jabber-config.xml snippet.
<?xml version=”1.0″ encoding=”utf-8″?>
<config version=”1.0″>
<Options>
<Start_Client_On_Start_OS>true</Start_Client_On_Start_OS>
<SaveChatHistoryToExchangeOperationMode>EnabledByPolicy</SaveChatHistoryToExchangeOperationMode>
<Exchange_UseCredentialsFrom>CUCM</Exchange_UseCredentialsFrom>
<ExchangeAutodiscoverDomain>Internal_Domain_Name</ExchangeAutodiscoverDomain>
<InternalExchangeServer>Internal_Domain_Name</InternalExchangeServer>
<ExternalExchangeServer>External_Domain_Name</ExternalExchangeServer>
</Options>
</config>