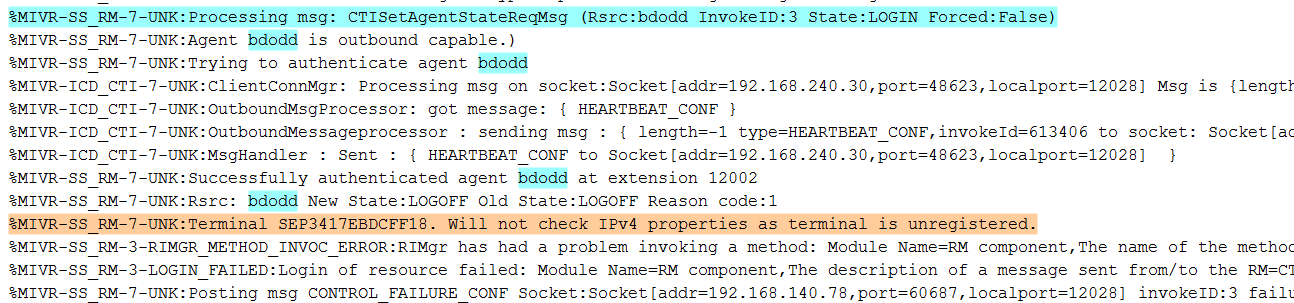On Demand Call Recording SPANs RTP Packets from the IP Phone to the PC the CAD Software is installed, hence the PC must be directly connected to the IP Phone for this to work.
The CAD Software will then send the voice stream to the UCCX Server to store the recorded conversation as a WAV file. The WAV files can then be accessed via the Supervisor Console to playback and also option to save the WAV file for long term retention.
Lets get started on how to configure on Demand Call Recording.
Requirements:
1. Enhanced or Premium licenses
2. PC NIC Card supporting tagged vlans
3. IP Phones supporting SPAN to PC feature
4. PC directly connected to the PC port on the IP Phone
Configuration Steps
CUCM
1. Enable the SPAN to PC feature on the device configuration page.
2. Disable G722 codec negotiation either on the device configuration page or system wide via the Enterprise Parameters
UCCX Desktop Admin (Workflow Administrator)
1. Navigate to the Workflow created for the Agents. Under the appropriate Workflow Group, go to CAD Agent then User Interface. The CAD User Interface configuration page will be displayed in the right pane.
2. From the Toolbar Tab select the first available Task. Ensure the Visible checkbox is ticked, and then Add an Action. The Select Window is displayed. Here is where we will add the required action. Click ‘Utility Action’, now Click ‘New’. Give the Action a Name, Select ‘Record’ for the Action, then ‘Start’ for the Attribute. Click OK to save.
3. Complete the process again, but this time for the Stop Recording Action.
4. Now we have two Actions configured. We will select the Start Recording Action, and click ‘Add Action’. This adds the Start Recording action into the Task pane. Give the Task a Hint. Also customise the icon, this is optional. Then click ‘Apply’
5. Select the next available Task and Ensure the Visible checkbox is ticked, then Add an Action. The Select Window is displayed. Goto the Utility Action Tab. You will see the previous two Actions we configured. This time we will select ‘Stop Recording’ and click Add Action.
6. Give the Task a Hint and customise the icon. Click ‘Apply’ when complete.
Cisco Desktop Administrator
1. Access the Cisco Desktop Administrator through web administration pages for UCCX.
2. Navigate to Personnel, then Agents. On the Agents Window, for the required Agents select the Workflow Group where the Call Recording Actions are configured.
3. Navigate to Services Configuration, then Multiline, Monitoring & Recording, then VoIP Monitoring Device. Select the Monitor Service and enable Desktop Monitoring. The Monitor Service will more than likely be the UCCX Server.
4. Click SAVE.
Agents PC
1. Navigate to c:\Programs Files\Cisco\Desktop\bin – Then double-click the PostInstall.exe. Ensure the UCCX Server IP Address is correct. Click Next, now select the NIC that is connected to the IP Phone. Click OK.
2. Restart CAD software if you had this open. You will now see the Two new Tasks that were
3. As a side note, just ensure the NIC supports Priority and VLAN Tagging.
Retention Notes:
By default each recording message is retained for 7 Days only. The Supervisor has the option to extend the retention to 30 Days for each individual recording. If you wish to store the recording for a longer period, you will need to Save the recording as a WAV File on your PC or Storage Server.