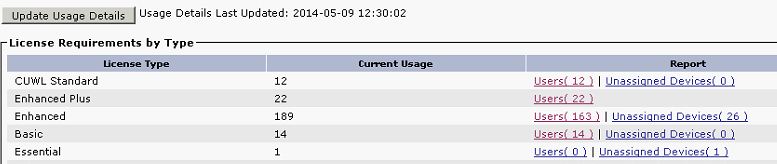Quick note on how to setup Single Inbox between CUCM 9.1.2 and Exchange 2010, I won’t go into to much detail as this will provide an overview of the configuration steps.
Configuring a Connection to the Exchange Server
Under Unified Messaging -> Unified Messaging Services Add New Messaging Service. Give the Service a Name, then select the Web Based Authentication Moe and Protocol. Important Note. Ensure these two parameters match the IIS configured parameters for the EWS Virtual Directory. If they do not match, you will receive either a 403 Error (Protocol – HTTP/HTTPS) or a 401 Error (Authentication).
Optional: If you select HTTPS for the protocol, you can selection to validate the Server certificate or not. If you wish to validate the server certificate, you will need to export the certificate chain and import into CUCM.
I specify the Exchange Server, if the CAS Servers are Load Balanced, then this name/IP Address can be for the LB Address. The select the appropriate Exchange Server version.
For the Active Directory Account information section, have a standard user created in Active Directory, this user must not have a mailbox associated to the account and no additional right in Active Directory. We will need to assign this user Impersonation rights on the Exchange Server. I will cover this below.
Be sure to include the Domain prefix in the username field. Eg. DOMAIN\username
Ensure the “Synchronise Connection and Exchange Mailboxes (Single Inbox)” is checked.
Save the configuration and test. The Test basically checks for connectivity to the Exchange Server, this test will not check authentication mode or protocol.
Configured Smart Host Settings and Allow Unity to Send SMTP to Smart Host.
I like to also add the smtp smart host information in. This being configured also allows for email notification via smtp for voicemails missed calls etc.
Under SMTP Configuration -> Smart Host, simply enter the Exchange Hub Transport Server’s IP Address.
Under SMTP Configuration -> Server. Goto Edit -> Search IP Address Access List. Add New Access IP Address, enter the Hub Transport Server’s IP Address in again and check “Allow Connection”
Save the Configuration
Class of Service for Voicemail Users
Class of Service defines the rights/permission or access levels given to the members of the Class of Service object. Basically restricting what the Voicemail user can and can’t do.
By default Voicemail users are placed into the Class of Service called “Voice Mail User COS”. By default this Class of Service does not allow Single Inbox connection, or retrieval of voicemail using IMAP etc.
Under Class of Service -> Class of Service. Click into the required Class of Service object. On the configuration page, under the Licensed Features check the “Allow Users to Access Voice Mail Using an IMAP Client and/or Single Inbox” checkbox. The select the radio button labelled “Allow IMAP Users to Access Messages Bodies”
Save Configuration.
Enabling a Voicemail User for Single Inbox.
Under Users -> Users. Search and select the appropriate user. On the basic configuration page, click Edit -> Unified Messaging Accounts. Add New Unified Messaging Account. Under the Account Information Section, either select the “Use this Email Address” and enter in the email address manually or select the “Use Corporate Email Address: email_address_of_user. In my instance I have imported users from Active Directory and all users have the email address attribute completed. So I simply select use Corporate Email Address. Save Configuration and Run a Test. This test checks the Authentication mode and protocol, like I mentioned above two main error are 401 and 403. Just go back and the IIS Virtual Directory for EWS and ensure both protocol and authentication mode match.
Modifying the User Template for new Voicemail Users
I always modify the User Template to reflect the most up-to-date configuration for new users. This simplifies the configuration of new user.
Under Templates -> User Templates select “voicemailusertemplate”. On the basic configuration page goto Edit -> Unified Messaging Accounts. Add New Unified Messaging Account. Under Account Information check the “Use Corporate Email Address” checkbox. (Note: Users must have the email attribute completed for this to successfully setup a Unified Message Account).
Save configuration. Now when creating new voice mail users, simply import sing the above User Template and the Unified Messaging Account will be automatically created.