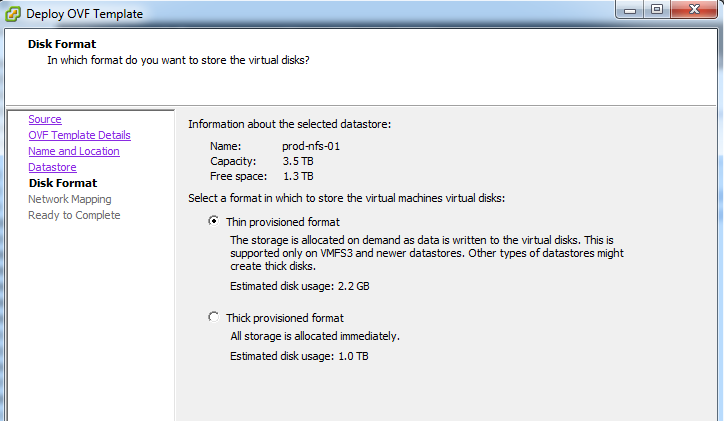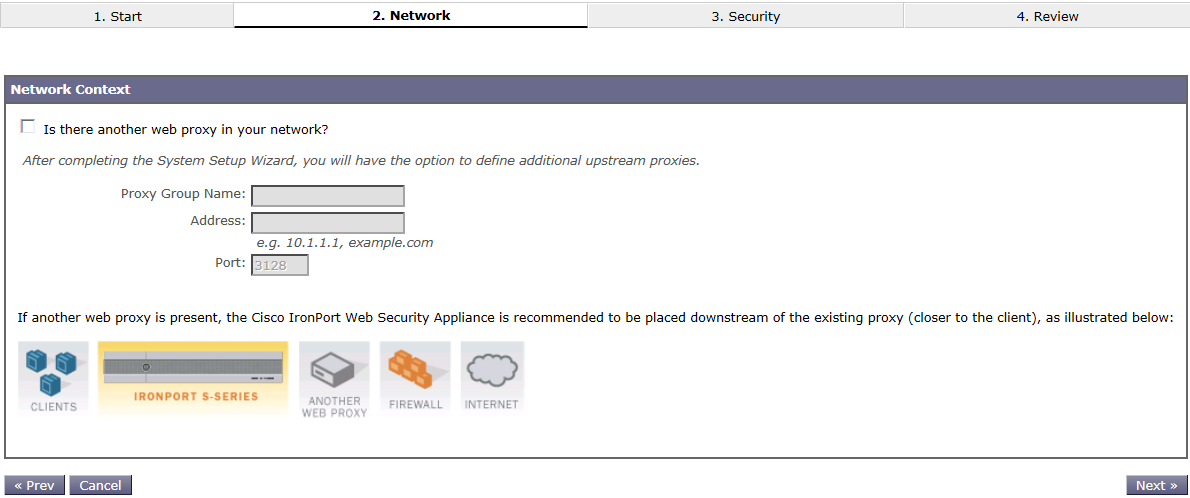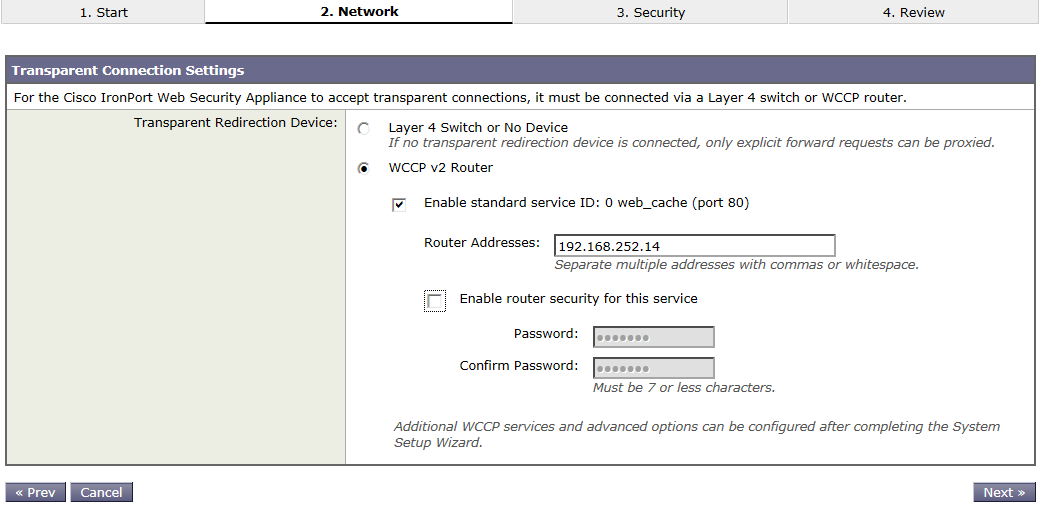Referenced Documents for studying
Recommended to read the following guides prior to Lab Exam:
- Medianet Campus QoS Design 4.0
- SRND CUCM 7.0 -> Under Network Infrastructure Chapter
- Enterprise Qos Solution Reference Network Design Guide Version 3.3
Basic QoS Marking
Per Hop Behaviour (PHB) splits the 6 most left bits in the ToS Byte into two. First half is the CS or IP Precedence bits, the second half is used for the Drop Probability. PHB uses EF, AF and CS terminology. DSCP spans 6 bits in the ToS Byte and is shown in binary format. ECN are the two right most bits in the ToS Byte

Tos Byte : Reference from Cisco.com
Industry Defaults as it pertains to Voice
- EF – DSCP 46 is used for Voice Traffic | Layer 2 CoS Map is 5
- AF41 – DSCP 34 is used for Video | Layer 2 CoS Map is 4
- CS3 – DSCP 24 is used for Voice Signalling | Layer 2 CoS Map is 3
- Scavenger – DSCP 8 is used for malformed traffic ie worms | Layer 2 CoS Map is 1
3750 Priority Queuing
Priority queuing is disabled by default and all queues are equal. The 3750 switch has 2 Ingress Queues and 4 Egress Queues. If Priority queuing is enabled for ingress/ egress queue the Egress Priority Queue is Queue 1 and the Ingress Priority Queue is Queue 2. The priority queue will empty first before any other queue is looked at.
DSCP PHB values are assigned to Queues, a DSCP PHB Value can only be assigned to one queue for the egress and ingress.
If conflicting ToS values exist between the Layer 3 and Layer2 headers, then the DSCP value is preferred over the CoS value on the 3750 Switch. Based on the DSCP value is what determines which queue the packet is to be placed into.
Priority-queue out interface command configures the Priority Queue.
Buffer and Memory Allocation
We can determine how much memory can be allocated per queue. ie. determine how big the queue can be. Memory allocation is Ratio driven. Eg. Queue 1 is configured at 10%, hence Queue 1 can used 10% of the memory that is assigned to the entire port (Reserved Pool).
The queue can utilise memory from the Common Pool buffer and/or from reserved buffers if they are not being used by other queues on the switch. This allows the queue buffer to expand over configured reserved buffer and up to the maximum allocated buffer for the queue.
Configured via the mls qos queue-set output qset-id threshold queue-id drop-threshold1 drop-threshold2 reserved-threshold maximum-threshold command. The reserved-threshold is the total reserved memory for the queue (100%/T3) and the maximum-threshold is the absolute maximum memory the queue can use including from the Common Pool memory
mls qos queue-set output qset-id buffers allocation1 allocation2…allocation4. The total amount of allocated buffer equals the Reserved Pool. Unused memory from the reserved pool is returned to the Switch Common Pool for other queues to potentially use.
Weighted Tail Drop
3750 switch has 3 WTD Thresholds for each queue. T3 (Tail Drop Threshold 3) is always 100%. eg. Because the memory allocation for the queue is full, then 100% of the incoming frames will be dropped.
This leaves 2 configurable WTD Thresholds. We can configure any threshold for each queue. Eg. T1 for Q1 equals 40%(400 frames), T2 for Q1 equals 60% (600 frames). If we were to apply this to PHB, we configure PHB to WTD Thresholds. So if we configured CoS 0-3 in Q1/T1 then when the memory allocation for Q1 reaches 40%,the switch will proceed to tail drop CoS 0-4 traffic, but not touch other PHB traffic configured in the queue for example EF Q1/T2 which is CoS 4-5 or Q1/T3 which is CoS 6-7.

Reference from Cisco.com
Note: T1 and T2 can be equal to T3
Shaped Round Robin (SRR) & Shared Round Robin (SRR)
SRR Controls the rate at which packets are sent. The SRR on the ingress queue sends packets to the Stack Ring and the SRR on the egress queue sends the packets to the egress port. The ingress Queue only supports Sharing Round Robin. The egress Queue supports both Shaping and Sharing Round Robin.
Shaped mode guarantees a percentage of bandwidth for the egress queue. The egress queue is rate-limited to the configured amount. Shaped traffic does not use more than its allocated bandwidth even if the interface/link is idle.
In shared mode, the queue shares the bandwidth among themselves. The bandwidth is guaranteed but not limited for each queue. Ie. If the interface/link was idle a single queue can use more than its configured bandwidth amount.
Interface commands:
- srr-queue bandwidth share weight1 weight2 wieght3 weight4
- srr-queue bandwidth shape weight1 weight2 wieght3 weight4