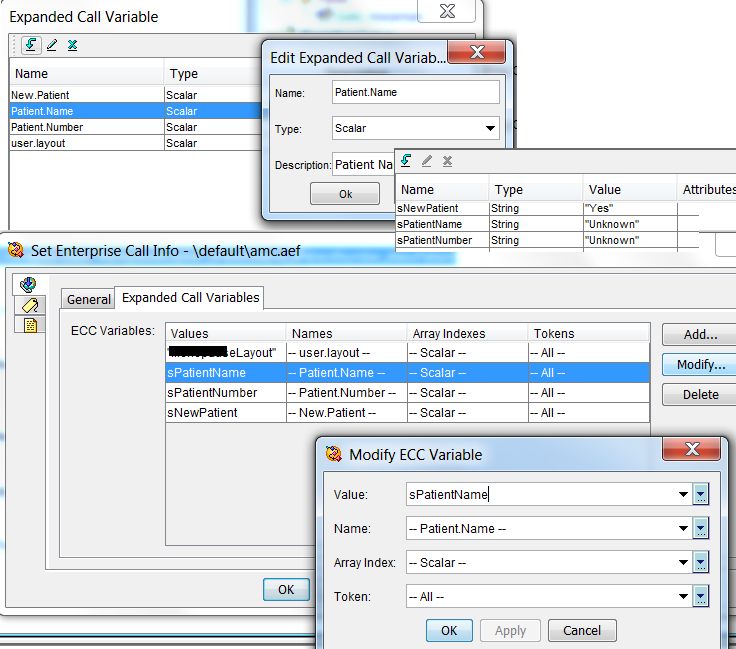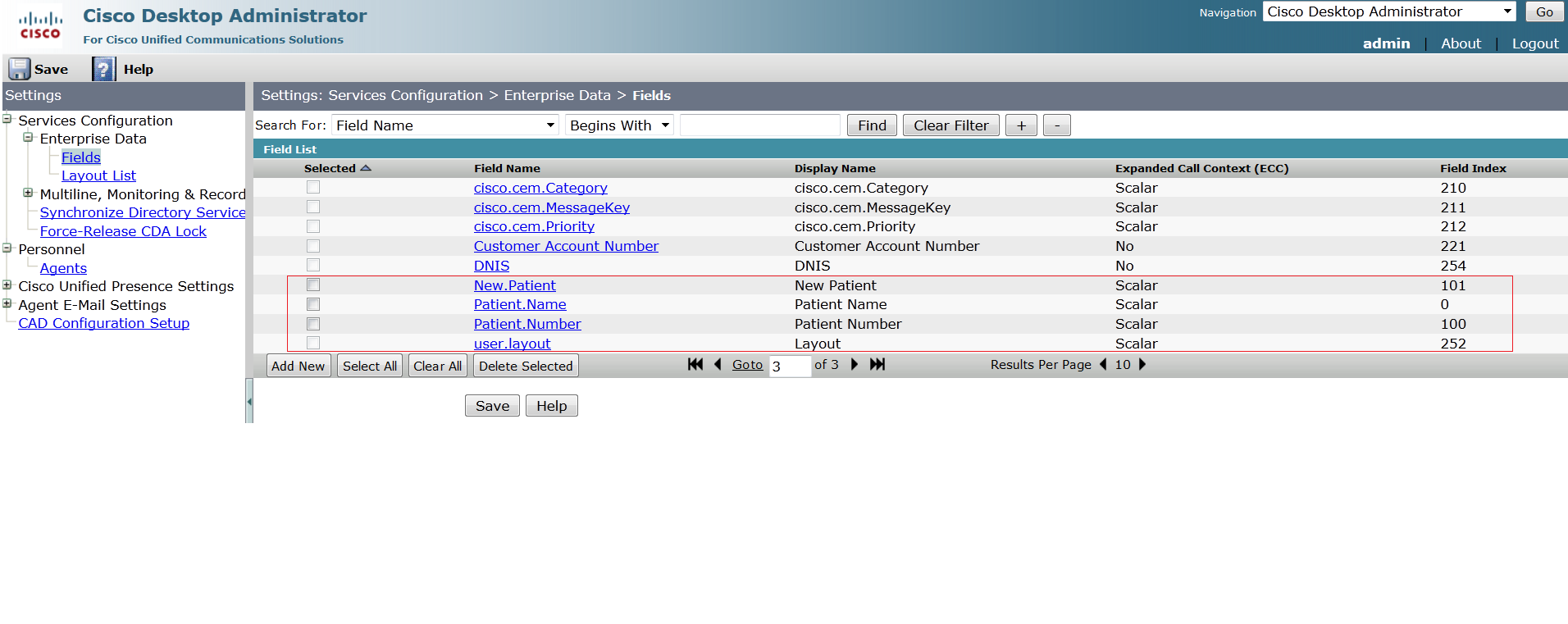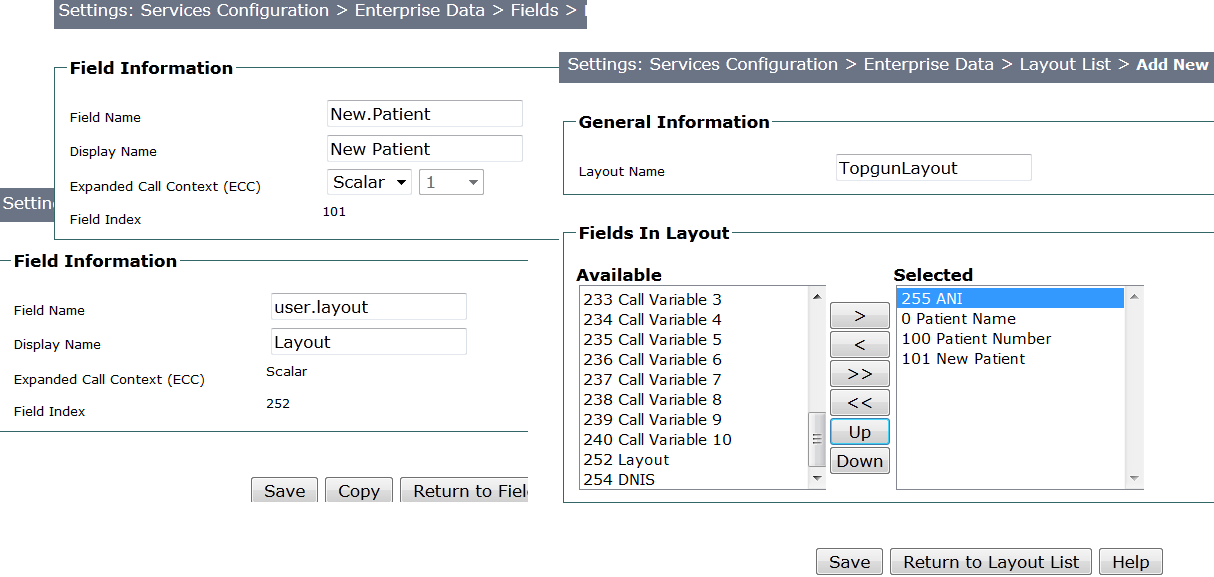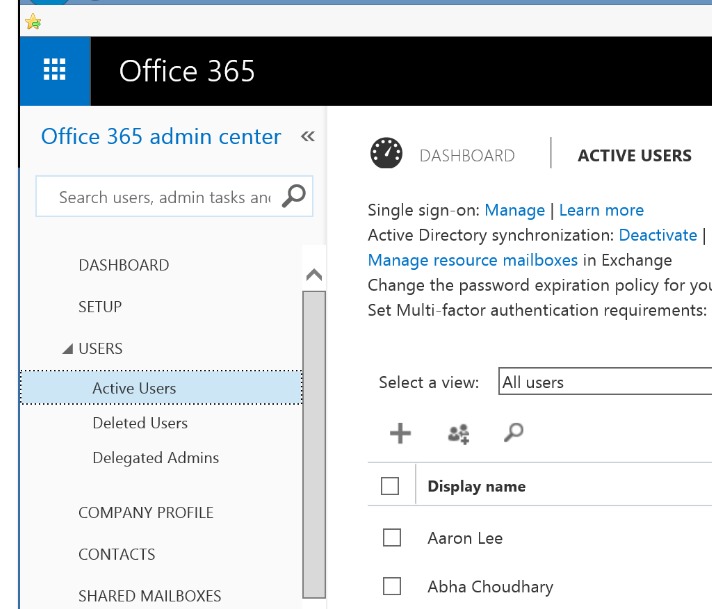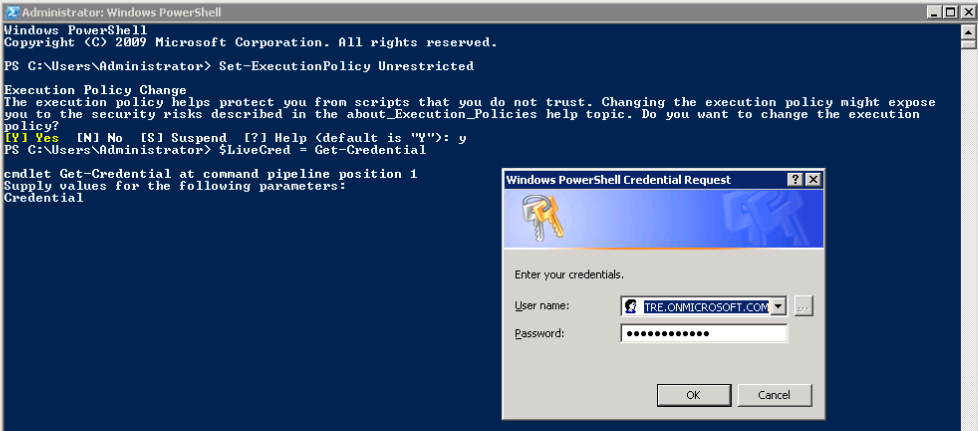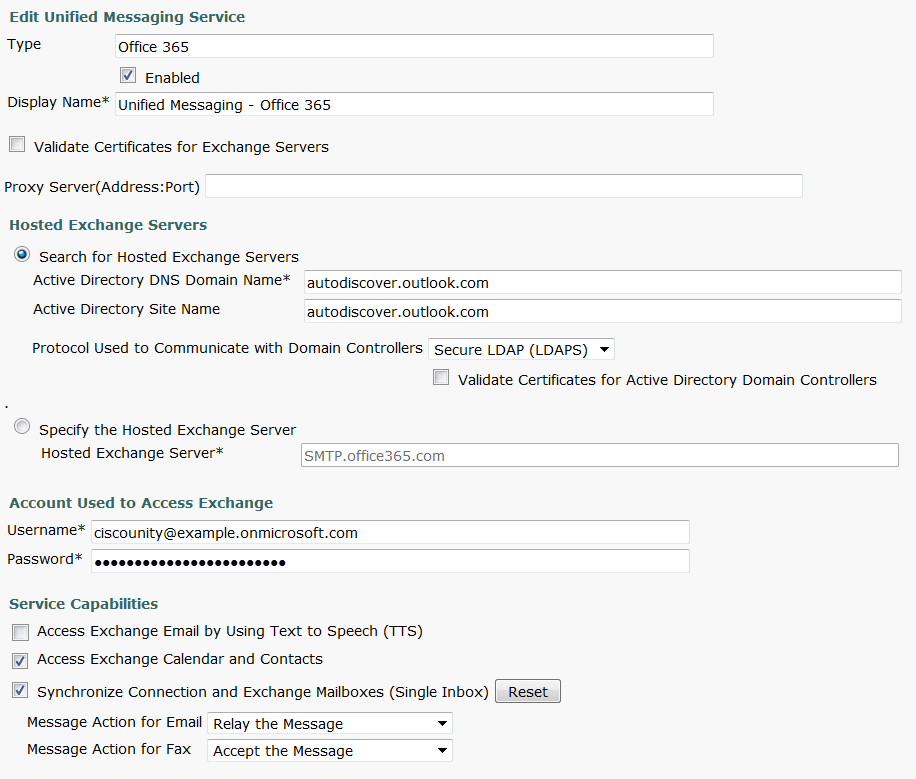Lets go through the process of adding three Enterprise variables to be displayed on CAD for the Agent. I will be creating Variables called Patient Name, Patient Number and New Patient.
Start by opening the UCCX Script. Navigate to Settings -> Expanded Call Variables. A separate window opens. Here we will add the three variables, plus the User Layout that will host the variables.
Click the icon to create a new expanded variable and complete the Name, Type and Description Field. Reference the below image.
Also create the layout expanded variable. Following the process as above, however the name of the variable will be user.layout.
Close the Expanded Variables windows and lets dive into the actual script.
Create three variables of type String. Variable names are:
- sPatientName
- sPatientNumber
- sNewPatient
You can place a default value in the String if you like. I placed the value “Unknown” for both sPatientName and sPatientNumber and assigned the value “Yes” to the sNewPatient variable.
After we have the variables completed, we need to add the “Set Enterprise Call Info” step to the script. This step should be added before the Select Resource Step. Open this step and select the Expanded Call Variables tab. Click Add and complete the details. Follow the below image. Essentially we are adding the expanded variables we created in the first step.
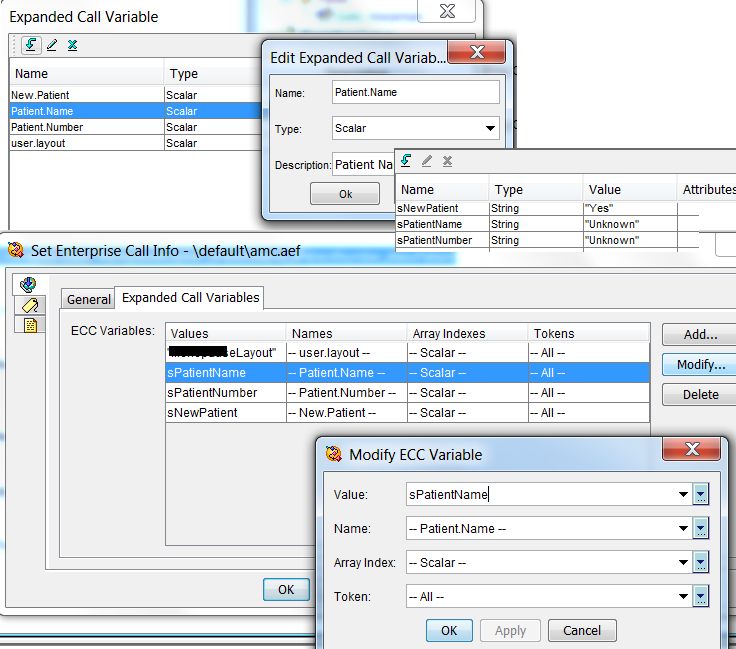
Now jump across to the UCCX Server and log onto the Desktop Administrator web interface. Navigate to the Fields Menu under Services Configuration -> Enterprise Data and click Add New.
The field name must match the expanded variable name created in the UCCX script application. Display name is what is displayed on the CAD Desktop. The field Index is a unique identifier for this field.
Create a field for all three variables, plus the User Layout variable. The user layout variable should be in the format:
- Field Name: user.layout
- Display Name: Layout
- Field Index: Unique Identifier
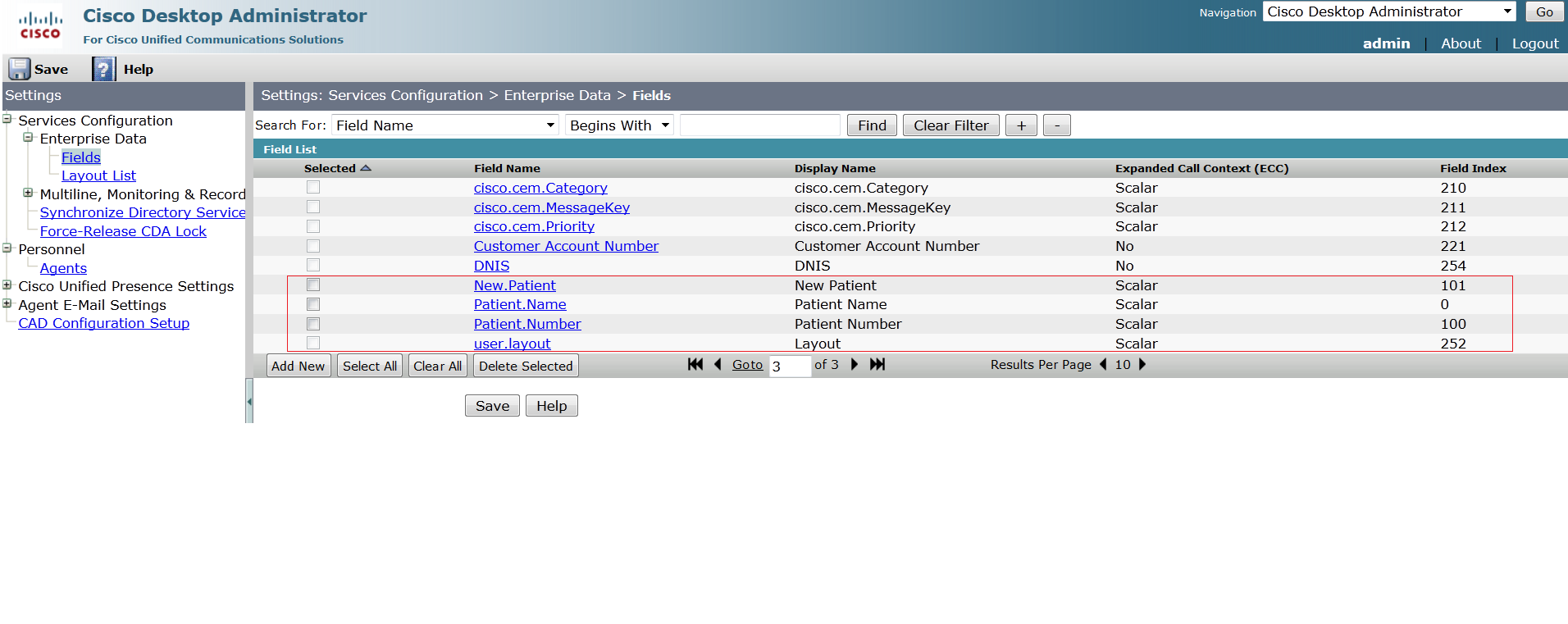
Select the Layout List menu under Services Configuration -> Enterprise Data. Click Add New. The Layout Name must match the Value in the Expanded Call Variables under the Enterprise Call Info step. Now simply add (in order) the fields you would like to have displayed for Agents. I have selected ANI, Patient Name, Patient Number and New Patient. Click Save.
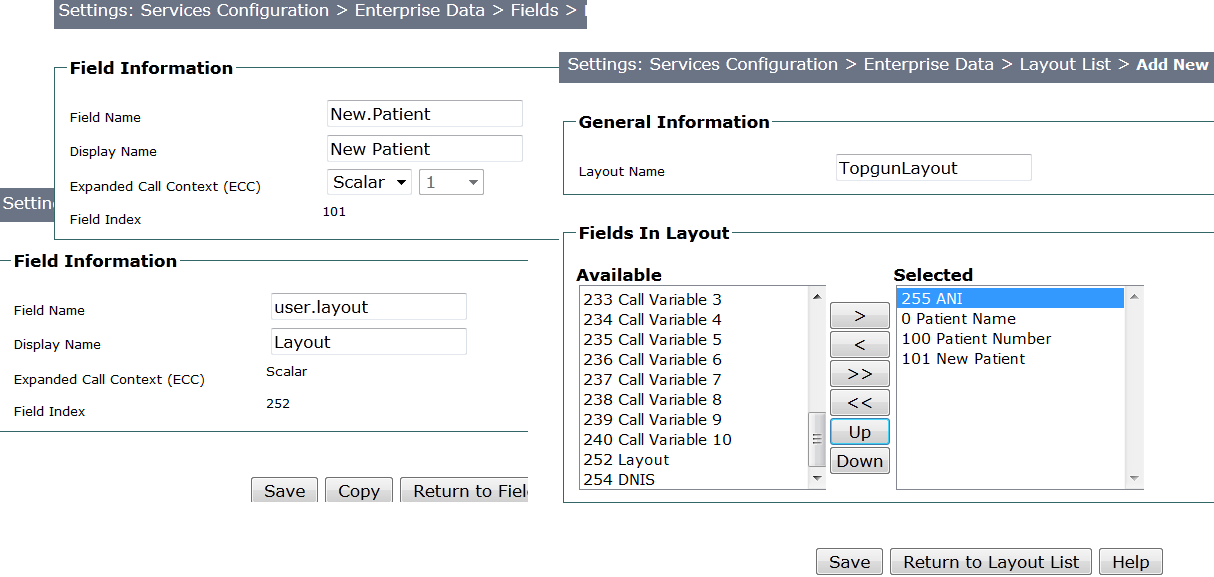
So when an Agent answers a call that has passed through the Set Enterprise Call Info Step, they will have required fields displayed.