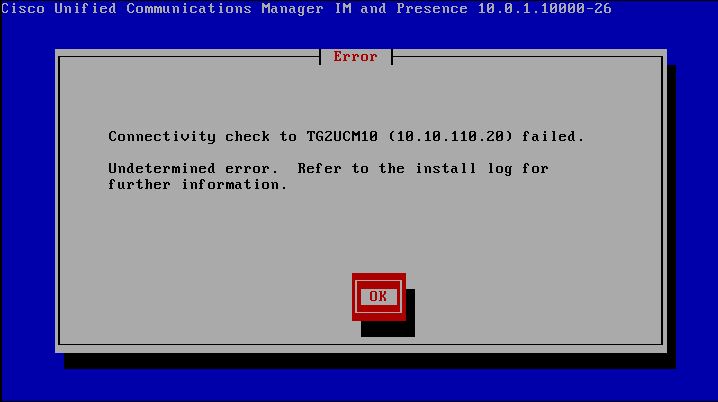Under certain circumstances there may be a required to remove the underlying ESXi Host install and re-install maybe the same ESXi version or an updated version. One use case I can think is if the Server build was not originally built to Cisco Specifications that is incorrect Disk Numbers, Memory, CPU requirements, block size RAID configuration etc. The Cisco TAC Team will not support an independent Server Build unless the exact Server Design Specifications are met.
I will walk through such a case to reinstall an ESXi Server where the Publisher Servers reside, including CUCM, CUC and IMP.
Scenario: Single ESXi Host, Single Local Datastore, ESXi Host maintains the CUCM Publisher, CUC Publisher, IMP Publisher and the ELM Server.
Objective: Install additional Hard Disks, reconfigure RAID according to Cisco Specifications. Reinstall ESXi (same version) onto the first Logical Drive, and then look to reinstate the UC Application Servers.
First we will need to examine the current ESXi Server Build, networking parameters and general system parameters including DNS Servers, NTP, Domain Name, and License ID. Document the configuration parameters, so we can apply the same settings after the install the ESXi Host.
Failover the Publisher Servers to the Subscribers (if you have subscribers). Test UC functionality to ensure the Business can still operate as per normal.
Remove the Publisher Servers from Inventory (not Delete from Disk). In this case, I have access to an NFS Share, so I configured an NFS Datastore. In other cases, there may be iSCSI or FCP available. We basically just need another datastore that will be ‘safe’ for our vmx and vmdk files to be store while we complete the process.
Once the NFS Datastore is attached and the Virtual Machines have been removed from the Inventory we can Browse the Local Datastore, right-click on the first Folder (CUCM Pub) and select Move. Browse to the NFS Datastore and select the appropriate folder to store the CUCM Pub folder and files. This will start to move the CUCM Pub files to the NFS Datastore, this may take up to 2 hours.
Repeat for the CUC Pub and the IMP Pub. I prefer to separate the streams and not move the entire datastore in one move. I find it more efficient to have multiple streams. It’s really just a personal preference.
By now all the Virtual Machines folder/files are being moved to another datastore. Go grab a coffee.
Ok so all files have been moved the NFS Datastore, and you have checked the files are indeed n their correct location. We can no go ahead and shutdown the ESXi Host.
Make the appropriate hardware changes, let it be memory, cpu or Hard Disks and boot the Server up.
Upon boot up we will need to reconfigure the Arrays and Logical Drives. So hit Crtl-H during the Cisco Splash screen. This will direct you to the Array Configuration utility. Delete the existing Logical Drives and start the wizard to configure the Array and Logical Drives.
You must follow the Cisco Server Design Guide exactly. You will need to find what server spec you need to reference. In this case I need to create two logical Drives backed by RAID 5. I have 18 Disks, so 9 Disks per Logical Drive. I go ahead and configure the required arrays and logical drives. Reboot the server when complete.
I have previously downloaded the correct version of ESXi and is in an ISO format. I remotely connect to the CIMC Console and start-up the KVM. I click to the Media Tab in the KVM and map my ESXi ISO to the server.
I force the Server to boot from the ESXi ISO file and start the ESXi Install.
Using CIMC’s KVM utility login into the ESXi Console and configure the base parameters need to connect to the ESXi Host via the network. Details include selecting the correct VMnic, IP Address, Subnet Mask, Gateway, DNS Servers, Domain Suffix, and Hostname. Save and restart the Management Network.
Using your vSphere Client, connect and log into the ESXi Server. Complete the configuration according to your notes take in the initial information gathering phase.
Attach the NFS Datastore storing the Virtual Machines and proceed to move the Virtual Machine folders/files back to the Local Datastores. Again I prefer to have three data streams one for each Publisher Server. No go grab another well-deserved coffee as the transfer process to a VMDK Disk takes a touch longer than going to NFS storage.
Ok, once all the Virtual Machines have been successfully moved back across to Local Datastores, we can proceed to add the Virtual Machines to the Inventory. We don’t need the OVA files again and the vmx file contains all the original system settings for the Virtual Machines. We will browse to the Local Datastore where the Virtual Machine is now stored. Browse into the Virtual Machine folder, and right-click on the vmx file. (hostname.vmx). Select Add to Inventory. This adds the Virtual Machine back in the Inventory ready for powering on.
Power on the Servers, VMware will more than have you answer a question before permitting the Virtual Machine to be powered on. The question asks “was this Virtual Machine Copied or Moved” Select Moved. The Virtual machine will now power on.
Run all your standard UC Application tests to ensure the system is fully operational.
Last Step. Since we have effectively moved our ELM Server to a new Host, all the UUID information etc has changed. The ELM Server will still show the original licenses, however, they licenses will not be applied to the Publisher Servers. The ELM Server will be running in Demo Mode. 60 Day Grace period. The error complains about the Publishers already being managed by another ELM Server. There are commands on the CLI to clear the ELM Server connection in CUCM Pub and CUC Pub. However in this case, we need to Log a Cisco TAC Case and request to re-host the ELM Server. You will need to supply Cisco with the Original License files and the License Request file. Upon receiving the new License File, upload and sync all Publisher Server to ELM. In some case, you will need to remove the Publisher Server sin ELM first, and then re-connect the Publisher Servers. Log into the CUCM Pub and CUC Pub and ensure the Licenses have sync’d across successfully.
Job done.