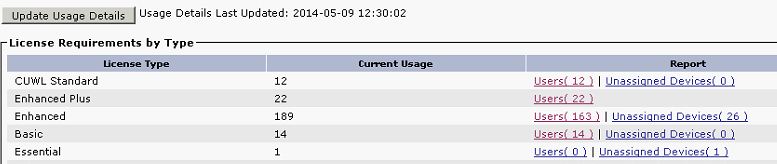Cisco demostrate the new product called Jabber Guest, empowering the Consumer with face-to-face communictions with Businesses. Jabber Guest can integrate into Web Browsers and Apps for iPads and the like.
Category Archives: Cisco UC
Blocking Inbound Calls based on Caller-ID using Cisco Voice Gateway
Blocking Inbound Calls using Cisco ISR Voice Gateway is a simple 3 step process. First step is to create or append to a Voice Translation Rule, next is to map the Voice Translation Rule to a Voice Translation Profile. Then finally attached the Voice Translation Profile to either a Voice-Port or Inbound Dial-Peer.
Lets looks at this more closely.
Step 1. Create a Voice Translation Rule.
From the Global Configuration Mode enter in to the Voice Translation Rule Sub Menu, be sure to select a unique Rule Set ID. Now enter the new Translation Rule identifying the Calling Number ( Caller-ID) of the caller you would like to block.
(config)# voice translation-rule 200
(cfg-translation-rule)# rule 1 reject /06408343425/
Step 2. Create a Voice Translation Profile and apply the Voice Translation Rule
Next step is to create a Voice Translation Profile. Within the Voice Translation Profile we need to translate the Calling party referencing the Rules Set we created above.
(config)# voice transalation-profile ISDN-INBOUND
(cfg-translation-profile)# translate calling 200
Step 3. Attach the Voice Translation Profile to either the Voice Port or Inbound Dial-Peer
I prefer to attached Voice Translation Profiles on the Voice-Port, however attaching to the Dial-Peer is also very acceptable and correct. In either instance the commands for attaching Voice Translation Profiles is the same.
Voice Port Configuration
(config)# voice-port 0/0/0:15
(cfg-voice-port)# translation-profile inbound ISDN-INBOUND
Dial-Peer Configuration
(config)# dial-peer voice 1 pots
(cfg-dial-peer)# translation-profile inbound ISDN-INBOUND
Troubleshooting
Debug isdn q931 – Displays the Calling Party Number format
Debug voice translation – Displays realtime verbose output of matching of Voice Translation Rules for incoming calls.
Show run | s voice – Provides a Running Configuration output focusing on the Voice configuration section.
Show voice translation-rule – Displays all configured Voice Translation Rules
Show voice translation-profile – Displays all configured Voice Translation Profiles.
Test voice translation-rule RULE-ID Phone-Number – Tests Voice Translation Rules, will display translated number.
UCCX 10 – Intermittent MoH
Recently I had an issue where MOH intermittently was not playing to callers in a UCCX Queue. The symptoms were not logical. MOH played ok to a PSTN caller who connected to a CTI Port that was later also used for another PSTN caller where MOH did not play.
After checking the Data Sync in the AppAdmin portal, I could see that the renaming of the MOH file caused the UCCX and CUCM to become out of sync. A Simple ‘Data Resync’ on the Data Synchronisation page resolved the MOH issues.
Transforming a Typical Work Day with Cisco Collaboration
Great example of how Cisco is transforming the way we work.
Cisco Licensing Snippet – Single Number Reach (SNR)
Cisco Licensing for CUCM 9.0+ caters for a few different scenarios through the use of licensing levels/types. CUWL Pro, CUWL Standard, UCL Enhanced / Plus, Basic and Essential. I will go through the main type of licensing in a later blog, but for now I’ll explain the licensing requirements / quirks around Single Number Reach (SNR).
Mobile Connect and SNR are to describe the same feature in CUCM, which is to allow users to have inbound calls redirected to their mobile devices (or other PSTN Numbers) automatically. This feature can be managed by the user themselves, configuring schedules, disabling the service, changing phone numbers, or configuring the number of times my deskphone will ring before I want the call to be directed to my mobile phone etc. Just about all of my Telephony deployments have included this requirement.
So now, for the licensing aspect. An End User with the ‘Mobile Connect’ box checked will consume a single Basic License. For those who don’t manage their CUCM license with care, enabling SNR for all users in the Business will blow out your licensing budget.
As shown in the below image, I have 14 Basic Licenses being consumed by the SNR feature alone. This can tip me over the licensing edge if I don’t have my devices configured correctly.
The next image shows that I have consumed a Basic License and I do not own any other Device. This is important to note.

What happens if I didn’t purchase any Basic Licenses?
As we all know Cisco CUCM licensing levels allow the lower levels to borrow licenses from the upper levels. Example. SNR will consume a Basic License, but if there are no Basic Licenses to allocate, it will look to the next level and check if the Enhanced license level has any available licenses to allocate, if not, the system will check the next level repeating the process all the way to CUWL Professional. So in effect your single SNR enabled feature can consume a CUWL Pro License, and I’m sure you didn’t spend all that money of CUWL Pro licenses for it just to be consumed by the SNR feature.
How to Avoid Consuming a Basic License
If you know your CUCM licensing basics, you’ll know that UCL Enhanced allows an end user to own a single device, a UCL Enhanced Plus license allows you to own two devices, CUWL Stand and Pro allows you to own 10 devices, so you could say CUCM 9.0+ licensing is now very user centric.
So, here is the trick, not a trick really just configuring CUCM Licenses correctly. You need to assign ownership for devices to your end users. That’s it. So if you have UCL Enhanced Plus, configure the users deskphone to have an owner. By configuring this, the SNR feature will sit within the boundaries of the UCL License and NOT consume any additional licenses. I did say CUCM licensing is user centric, this is just a way for Cisco to force you to configure Owners for Devices.
The below image is a snippet from a Device Configuration page, showing the Owner Field.
Couple more screen shots displaying the UCL Enhance Plus license summary page in CUCM, detailing a user who owns two devices and also has the SNR Feature enabled.
Continuing from the above screen shot, displays the actual details for this UCL Enhanced Plus User. As you can I also added an Analogue device to this End User to show that both IP Phones and Analogue Devices can be assigned ownership.
On Demand Call Recording with UCCX v10
On Demand Call Recording SPANs RTP Packets from the IP Phone to the PC the CAD Software is installed, hence the PC must be directly connected to the IP Phone for this to work.
The CAD Software will then send the voice stream to the UCCX Server to store the recorded conversation as a WAV file. The WAV files can then be accessed via the Supervisor Console to playback and also option to save the WAV file for long term retention.
Lets get started on how to configure on Demand Call Recording.
Requirements:
1. Enhanced or Premium licenses
2. PC NIC Card supporting tagged vlans
3. IP Phones supporting SPAN to PC feature
4. PC directly connected to the PC port on the IP Phone
Configuration Steps
CUCM
1. Enable the SPAN to PC feature on the device configuration page.
2. Disable G722 codec negotiation either on the device configuration page or system wide via the Enterprise Parameters
UCCX Desktop Admin (Workflow Administrator)
1. Navigate to the Workflow created for the Agents. Under the appropriate Workflow Group, go to CAD Agent then User Interface. The CAD User Interface configuration page will be displayed in the right pane.
2. From the Toolbar Tab select the first available Task. Ensure the Visible checkbox is ticked, and then Add an Action. The Select Window is displayed. Here is where we will add the required action. Click ‘Utility Action’, now Click ‘New’. Give the Action a Name, Select ‘Record’ for the Action, then ‘Start’ for the Attribute. Click OK to save.
3. Complete the process again, but this time for the Stop Recording Action.
4. Now we have two Actions configured. We will select the Start Recording Action, and click ‘Add Action’. This adds the Start Recording action into the Task pane. Give the Task a Hint. Also customise the icon, this is optional. Then click ‘Apply’
5. Select the next available Task and Ensure the Visible checkbox is ticked, then Add an Action. The Select Window is displayed. Goto the Utility Action Tab. You will see the previous two Actions we configured. This time we will select ‘Stop Recording’ and click Add Action.
6. Give the Task a Hint and customise the icon. Click ‘Apply’ when complete.
Cisco Desktop Administrator
1. Access the Cisco Desktop Administrator through web administration pages for UCCX.
2. Navigate to Personnel, then Agents. On the Agents Window, for the required Agents select the Workflow Group where the Call Recording Actions are configured.
3. Navigate to Services Configuration, then Multiline, Monitoring & Recording, then VoIP Monitoring Device. Select the Monitor Service and enable Desktop Monitoring. The Monitor Service will more than likely be the UCCX Server.
4. Click SAVE.
Agents PC
1. Navigate to c:\Programs Files\Cisco\Desktop\bin – Then double-click the PostInstall.exe. Ensure the UCCX Server IP Address is correct. Click Next, now select the NIC that is connected to the IP Phone. Click OK.
2. Restart CAD software if you had this open. You will now see the Two new Tasks that were
3. As a side note, just ensure the NIC supports Priority and VLAN Tagging.
Retention Notes:
By default each recording message is retained for 7 Days only. The Supervisor has the option to extend the retention to 30 Days for each individual recording. If you wish to store the recording for a longer period, you will need to Save the recording as a WAV File on your PC or Storage Server.
Single Inbox CUCM 9.1.2 with Microsoft Exchange 2010
Quick note on how to setup Single Inbox between CUCM 9.1.2 and Exchange 2010, I won’t go into to much detail as this will provide an overview of the configuration steps.
Configuring a Connection to the Exchange Server
Under Unified Messaging -> Unified Messaging Services Add New Messaging Service. Give the Service a Name, then select the Web Based Authentication Moe and Protocol. Important Note. Ensure these two parameters match the IIS configured parameters for the EWS Virtual Directory. If they do not match, you will receive either a 403 Error (Protocol – HTTP/HTTPS) or a 401 Error (Authentication).
Optional: If you select HTTPS for the protocol, you can selection to validate the Server certificate or not. If you wish to validate the server certificate, you will need to export the certificate chain and import into CUCM.
I specify the Exchange Server, if the CAS Servers are Load Balanced, then this name/IP Address can be for the LB Address. The select the appropriate Exchange Server version.
For the Active Directory Account information section, have a standard user created in Active Directory, this user must not have a mailbox associated to the account and no additional right in Active Directory. We will need to assign this user Impersonation rights on the Exchange Server. I will cover this below.
Be sure to include the Domain prefix in the username field. Eg. DOMAIN\username
Ensure the “Synchronise Connection and Exchange Mailboxes (Single Inbox)” is checked.
Save the configuration and test. The Test basically checks for connectivity to the Exchange Server, this test will not check authentication mode or protocol.
Configured Smart Host Settings and Allow Unity to Send SMTP to Smart Host.
I like to also add the smtp smart host information in. This being configured also allows for email notification via smtp for voicemails missed calls etc.
Under SMTP Configuration -> Smart Host, simply enter the Exchange Hub Transport Server’s IP Address.
Under SMTP Configuration -> Server. Goto Edit -> Search IP Address Access List. Add New Access IP Address, enter the Hub Transport Server’s IP Address in again and check “Allow Connection”
Save the Configuration
Class of Service for Voicemail Users
Class of Service defines the rights/permission or access levels given to the members of the Class of Service object. Basically restricting what the Voicemail user can and can’t do.
By default Voicemail users are placed into the Class of Service called “Voice Mail User COS”. By default this Class of Service does not allow Single Inbox connection, or retrieval of voicemail using IMAP etc.
Under Class of Service -> Class of Service. Click into the required Class of Service object. On the configuration page, under the Licensed Features check the “Allow Users to Access Voice Mail Using an IMAP Client and/or Single Inbox” checkbox. The select the radio button labelled “Allow IMAP Users to Access Messages Bodies”
Save Configuration.
Enabling a Voicemail User for Single Inbox.
Under Users -> Users. Search and select the appropriate user. On the basic configuration page, click Edit -> Unified Messaging Accounts. Add New Unified Messaging Account. Under the Account Information Section, either select the “Use this Email Address” and enter in the email address manually or select the “Use Corporate Email Address: email_address_of_user. In my instance I have imported users from Active Directory and all users have the email address attribute completed. So I simply select use Corporate Email Address. Save Configuration and Run a Test. This test checks the Authentication mode and protocol, like I mentioned above two main error are 401 and 403. Just go back and the IIS Virtual Directory for EWS and ensure both protocol and authentication mode match.
Modifying the User Template for new Voicemail Users
I always modify the User Template to reflect the most up-to-date configuration for new users. This simplifies the configuration of new user.
Under Templates -> User Templates select “voicemailusertemplate”. On the basic configuration page goto Edit -> Unified Messaging Accounts. Add New Unified Messaging Account. Under Account Information check the “Use Corporate Email Address” checkbox. (Note: Users must have the email attribute completed for this to successfully setup a Unified Message Account).
Save configuration. Now when creating new voice mail users, simply import sing the above User Template and the Unified Messaging Account will be automatically created.
Configuring Faxes and EFTPOS Machines on FXS ports SCCP Controlled over SIP Trunk to IOS Router
Call flow as below:
Fax Machine -> FXS -> SCCP -> CUCM -> SIP -> IOS -> ISDN
Quick overview of a working Fax/EFTPOS setup on a SCCP Controlled FXS Module.
Note: SCCP supports only NSE switchover negotiation, not Protocol Based. SIP Support both.
Global Fax Configuration
Voice service voip
fax protocol t38 nse force version 0 ls-redundancy 0 hs-redundancy 0 fallback none
SCCP Configuration
sccp local GigabitEthernet0/0
sccp ccm 10.10.10.1 identifier 1 priority 1 version 7.0
sccp ccm 10.10.10.2 identifier 2 priority 2 version 7.0
sccp
sccp ccm group 1
bind interface GigabitEthernet0/0
associate ccm 1 priority 1
associate ccm 2 priority 2
STCAPP Configuration
stcapp
stcapp ccm group 1
Voice Port Configuration
voice-port 0/1/0
compand-type a-law
cptone AU
timeouts ringing infinity
Dial-Peer Configuration
dial-peer voice 7000 pots
service stcapp
port 0/1/0
Regions – Codecs
Regions between the Analogue Devices and the SIP Trunk at the Main site must talk with no codec compression, otherwise faxing handshake is distorted. This extends to the SIP Dial-Peer on the ISDN Router.
Show Commands
Two show commands to use to identify what codec or fax protocol is being negotiated
Show voice call summary
Show voice dsp
Cisco Collaboration Video – Be Everywhere
Awesome short video by Cisco to illustrate the capabilities of their Video Collaboration portfolio.
Setting a New Extension Mobility User in CUCM 9.1.2
An Extension Mobility User is defined via a Device Profile. The Device Profile configuration page is found under the Device->Device Settings Menu in CUCM.
Before we start to configure the Device Profile, its best to gather a few key details. Details such as DN, username, Device Profile naming standard, Button Template, Softkey Template, Full Name of user, will they have Voicemail, what type of calling access will they have, eg. International, National etc.
Once we have these details we can go ahead and start to configure the Device Profile.
1. Navigate to the Device Profiles Search Page (Device->Device Settings->Device Profiles)
2. Click the Add New Button
3. Select the Phone Type the User will use. In this case I have selected 8945 Phone Type.
4. Select the Device Protocol. I use SIP Protocol these days, but check what is the standard signalling protocol used in your organisation.
5. After Click Next, we are presented with the Full Device Profile Configuration page. Here is where we complete all required details as per the information we gathered in our preparation stage. I’ll quickly run through some of the main fields populated.
Device Profile Name: Enter the standardised Device Profile name used in the Telephony System. I always use the dp_username format. (dp=device profile)
Description: Again check the naming standard of the Telephony System. I find a good practice is to enter the Full Name – DN (eg. Ben Morgan – 4404). This way when searching Device Profiles we can quickly identify the Full Name and what their extension number is without clicking into the Device Profile page.
User Hold MOH Audio Source: Mainly keep this to NONE. As the device profile will inherit its setting from upper layers. User Hold MOH is activated when a user presses the ‘Hold’ Button on the phone.
User Locale: I consider this to be Important. Default is set to NONE. So this inherits from upper levels such as the System Parameters. However if the User Locale is changed and is different to that of the Phone Locale (Device Page) the Logging on and Logging off process is prolonged. This is because the Telephony System has to download a new locale to the phone/device profile each time it is logged on/off. This can be very frustrating for users.
Phone Button Template: Depending on the user requirements, you would have already setup an array of different Button Templates, find the correct layout for this user. If you cannot find a layout, you will need to go back and create a new Button Template. For the 8945 phone, some common Button Templates I configure include 1L:2SD:1DND, 1L:3SD, 1L:3BLF , 1L:2BLF:1DND, 2L:1PRIVACY:1BLF.
L = Line (DN)
SD = Speed Dial (User can change Speed Dial Numbers through the ucmuser webpage
BLF = Busy Lamp Field
DND = Do Not Disturb
PRIVACY = Turn on/off Privacy when using Shared Lines.
Softkey Template: Select the required Softkey Template. Again you would already created custom Softkey Templates, now it’s just a matter of selecting one.
Privacy: Set to Default by Default. If you select ‘On’ the User’s shared line will be private, as in no other device configured with the same shared DN will be able to see who the user is talking to nor barge into the conversation. Set to ‘Off’ allows other devices using the same DN to see who is on the phone and also barge into the call.
There are a few DND options, most devices keep these to defaults, but you have the option to just have the phone flash, just beep once, or go directly to VM without notifying the user. These are more specific to the user requirements.
Click ‘SAVE’
6. After the Device Profile page refreshes, navigate to the top right corner of the windows and drop the Related Links Menu down and select ‘Subscribe/Unsubscribe Services’. Click Go
7. The Subscribe Services Window Appears. (Make sure Popups are allowed). Select the Extension Mobility Service. Commonly when configuring this server, you would have called it ‘Extension Mobility’ or perhaps ‘EM’.
8. Click Next, then click Subscribe.
9. Save then close the popup window. This returns you to the Device Profile page. Now click SAVE again.
This brings us to the Directory Number (DN) Configuration.
Once the Device Profile page refreshes, you will a new section to the left containing the Button Layout you selected. The first link is always your Line. You will see “Line [1] – Add a new DN”. Click on this link.
1. Enter the Directory Number then press the TAB key or click into a white/null space on the screen. The DN page will refresh.
2. Select the appropriate Partition for the DN. Again press the TAB key or click into the white/null space. At this point the system will attempt to identify if there is an existing DN in the configured Partition. If there is, the system will return partially completed fields. If the DN does not exist the screen refreshes and you can continue to complete required fields.
3. Now we can go ahead and complete the required fields for the DN page. I’ll run through a few key fields.
Description: Just like the Device Profile Description fields, I like to enter the user’s Full Name – DN (eg. Ben Morgan – 4404)
Alerting Name: This field displays on the Calling Phone when this DN is called. Eg. Phone A calls Phone B. User A will then see the Alerting Field of Phone B being displayed on Phone A.
I normally enter in the Full Name only. No DN necessary as the system will automatically displays the DN
Voice Mail Profile: Select the appropriate Voice Mail Profile (this would have already been configured on the System). This field effectively enables the Messages Button on the phone and allows call diversion direct to Voicemail.
Calling Search Space: Enter the requirement CSS. Generally the Line CSS will be the BLOCK CSS and the Device CSS will be the ALLOW/PERMIT CSS.
Call Forward and Pickup Settings Section: I normally check all the Voice Mail boxes (except of course the Forward All check box). Along with this I also select the required Calling Search Space on the right.
Users can at any time log into the ucmuser webpage and make changes to these call forward settings.
No Answer Ring Duration (Seconds): The system default is 12 seconds, so that’s approximately 3 full ring sequences. I find most users like this to be around the 20second mark, allowing 5 full rings.
Call Pickup Group: Select the appropriate Call Pickup Group (if any). Audio and/or visual alerts for Call Pickup Groups are configured on the Call Pickup Configuration Page.
Display (Caller ID): Enter the Full Name of the user only, no DN. This field allows for Caller ID, so the Called Device knows who is attempting to contact it.
Line Text Label: Enter the Full Name – DN. (eg Ben Morgan – 4404). This field displays on the users phone next to the first button. This essentially identifies the Line.
External Phone Mask: Try to enter a global phone mask (eg 024755XXXX) The XXXX is be replaced by the extension dynamically when calls are placed.
There more fields such as call recording, call forward display information, multiple call waiting/busy these are specific to the user requirements, so I won’t go into these.
4. Click SAVE
5. The DN page will refresh. Now scroll back down to the bottom of the page and you will find a new section called ‘Users Associated with Line’. Click the Associate End User, a search box appears, find the required user for this DN and check the box, then click ‘Add Selected’.
Essentially this filed allows Cisco Presence client (Jabber) to update presence information when this user is on a call.
At this point we have complete the requirements on the Device Profile page and the DN page. Lets move to the End User Configuration page.
End User Configuration Page
1. Navigate to the End User Configuration Page (User Management ->End User)
2. Find and select the required user. Remember this user has been sync’d via LDAP.
3. If this user is to use Jabber, select the required UC Profile and click ‘Enable User for Unified CM IM and Presence’
4. CTI Controlled Device Profile: Add the Device Profile we just created. This allows the user to control their own Device Profile. This is required if the user is to log into EM and also use Jabber with Deskphone Control.
5. Controlled Profiles: Add the Device Profile we just created. This allows this user to again log into EM. If the user has multiple profiles, we can order the preference in which the EM profiles are displayed to the user at EM Login time.
6. Default Profile: Select the users Default Device Profile. Typically there is only one available.
7. Subscribe Calling Search Space: Select the required CSS. This allows the user to view the presence status for BLF fields and BLF Directory on the phone.
8. Click SAVE
9. The End User page will refresh. Now scroll down to the Directory Number Associations. Select the User’s primary Extension. This is a mandatory requirement for Voice Mail functionality. If you do not complete this field, Voice Mail will not work.
10. Groups: Enter the User into the required groups. Typically I add the user to the following.
a. Standard CCM End Users – This allows access to the ucmuser webpage.
b. Standard CTI Enabled – This allows the user to control their Device Profile.
c. Standard CTI Allow Control of Phones supporting ConnectedXfer and conf – this allows CTI control of 9900 series phones
d. Standard CTI Allow Control of Phones supporting rollover mode – This combined with [c] allows CTI Control of 9900 Series phones.
11. Click SAVE.
At this point the user is now ready to log into their Phone and start working. Of course you will need to configure Voicemail in Unity Connection. I haven’t included this as part of this blog, purely because of its length.