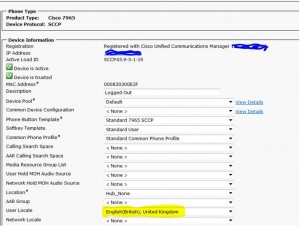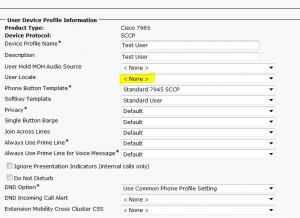There are multiple reasons as to why Visual Voicemail will not display on your Jabber Client for Windows. I come across this little issue which had me going for a little while, so I though I’d post it up.
Like the title suggests, I could log into Jabber, makes phones calls, chat, listen to voicemail messages etc, however I could not see voicemails. Yes the VoiceMail icon was displaying fine. This particulare environment was not AD Integrated, now I know there are some articles out on the net saying that Jabber will not work unless its AD Intergrated, well thats not the case Jabber will work just fine and same with voicemails. You just need to make sure the ‘Web Application’ password in Unity COnnection is the same as the End User Password in CUCM. SO yes its a bit ore maintenance, so AD Integrated is the recommended method.
I checked and confirmed the UC Service for Mailstorewas correct, I removed this service and re-associated it. This UC Service is responsible for displaying the Voicemail Icon. So if you do not have the icon, this UC Service is probably misconfigured. I re enterd the users password into CUC for the ‘Web Application’, restarted Jabber and was getting the “Cisco Jabber is not connected to the your voicemail server’. I tested entering an incorrect password into the ‘Web Application’ password field, restarted Jabber. This time the error was ‘Unables to log into Voicemail etc’ So I knew the password was indeed correct.
I cleared the Jabber Voicemail cached from the PC, this is located under the username/AppData/Local/Cisco/UnifiedCommunications/Voicemail. Restarted jabber this made noe difference.
I then traced through the jabber client logs and noticed the following error message. “Failed for with error: returning error NOT_AUTHORIZED : password must change, you must reset your password using the password reset URI” SO I had something to go from here. I logged back into the CUC Server and opened the User and select ‘Password Settings’, then dropped the box down to Web Application and low and behold the setting ‘‘ was checked. I unchecked this and Visual Voicemail starting working upon the next jabber restart.
So what this was doing was allowing the user to log into CUC, then CUC was prompting the user to change their password, however the jabber client doesnt have this ability so then CUC was throwing an unauthorized message back to Jabber and not allowing the user to view voicemails.