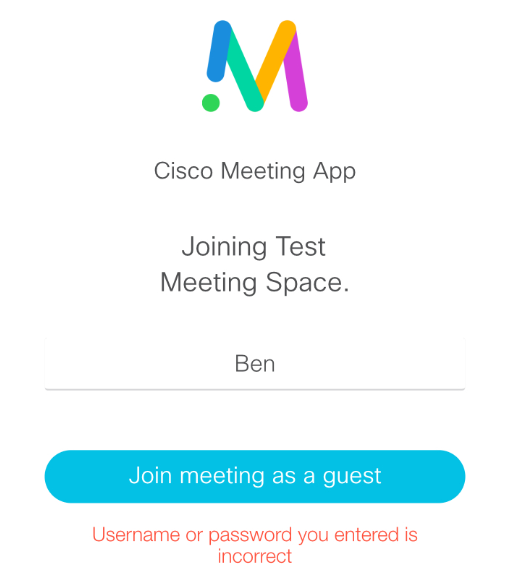Certificates are the next step in the CMS deployment. Now with version 2.7+ certificates are mandatory all to be signed by a CA. I’ve listed the functions below that we will generate CSR’s for. A brief description of how to generate the CSR is included. I find it easier to generate all CSRs from a single host, then have the IT Administrator sign all the certificates.. Then I’ll distribute the keys and signed certificates to the appropriate CMS Hosts.
I like to group certificate to functions. Yes, you can just issue a single certificate.. But again, I like to logically separate certificates to functions..
The general command to run is “pki csr function_name CN:cms-host1.example.com subjectAltName:cms-host2.example.com.au,cms-host3.example.com.au
Reboot each CMS Server after licenses have been applied.
Functions
WebAdmin – Standard certificate. I include ALL CMS Servers, including the EDGE (interface a) servers. Use the subjectAltName: attribute for the additional CMS Servers.
Call Bridge – Standard certificate. I will include only the CMS Servers that will host conferences.
Database Server – Standard certificate. I will only include on the CMS Servers that will share the Database.
Database Client – Specific CN for the certificate: CN:postgres Only enter this CN into the CSR. No subjectAltName attribute.
XMPP Server- This certificate will include all CMS Servers that will be a member of the XMPP Cluster. This certificate will also list domains for the organisation, including all domains in a multi-tenancy deployment.
Trunk – Standard certificate. Will include only the CMS Servers that are a member of the XMPP Cluster.
Load Balancing – Standard certificate. I will include only the EDGE servers.
The Chain or Root Certificate
The Cert Bundle is the Trusted Root Certificate. This is required when attaching signed certificates to the various components such as Web Admin. If there is only a single Root CA, then all you need to do is copy the Root CA cert to the CMS Servers via an SFTP client. Then simple reference the cert when activating a component. If there is also an Intermediate CA.. Then you will need to manually create a certificate bundle. To create a certificate bundle, open both the Root CA and the Intermediate CA certificates into notepad. Copy the text of both certificates into a new text file. Root CA text first, then next line add the intermediate certificate text. (no line break), then add a blank (space) line at the end of the file. Save this as a “.cer”. Copy this Root Chain certificate to the CMS Server. Then simply reference the chain certificate when activation components.
I use Filezilla FTP client to upload certificates, download CSRs and keys etc. All certificates, keys etc are loaded into the root directory on each CMS Server.
Run the command pki list to show a list of CSR’s, keys and certificates.
**NOTE: For certificates to be shared among the CMS Servers, copy the cert.key & the certificate to all required CMS Servers.