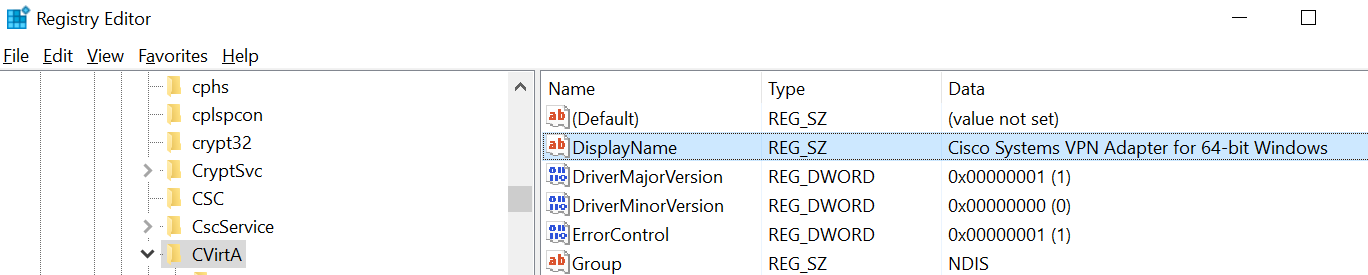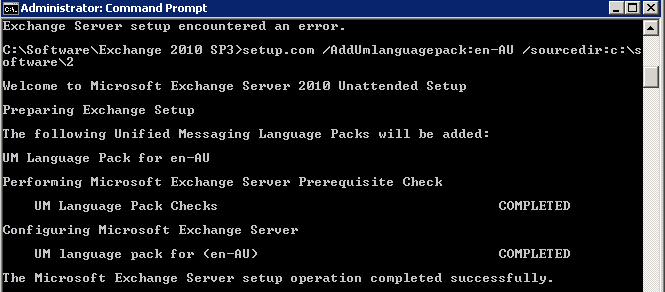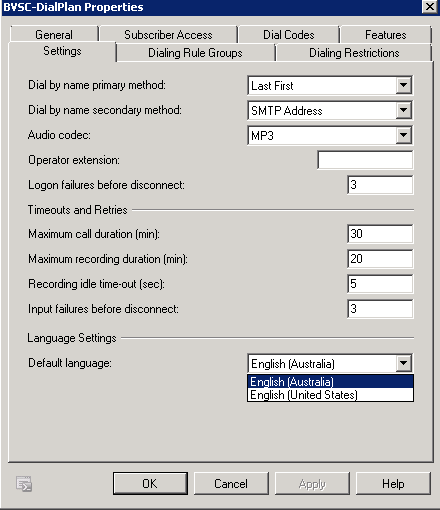When CUCM users try to dial or access the VoiceMail pilot on an Exchange 2010 Server, they receive a fast busy. Upon viewing the application events logs on the Exchange 2010 Server, 3 events appear.
Source: MSExchange Unified Messaging
Event ID: 1327
Level: Error
Details:
The Unified Messaging server wasn’t able to retrieve the custom prompt data for the UM dial plan “UCMv9_DialPlan”. Check the dial plan configuration to ensure that all custom prompts have been configured correctly. “Microsoft.Exchange.UM.Prompts.Provisioning.PublishingPointException: An error occurred while accessing the custom prompt publishing point. Cannot open mailbox /o=contoso/ou=Exchange Administrative Group (FYDIBOHF23SPDLT)/cn=Configuration/cn=Servers/cn=CONTOSOPDC01/cn=Microsoft System Attendant. —> Microsoft.Exchange.Data.Storage.ConnectionFailedTransientException: Cannot open mailbox /o=TopGun2/ou=Exchange Administrative Group (FYDIBOHF23SPDLT)/cn=Configuration/cn=Servers/cn=CONTOSOPDC01/cn=Microsoft System Attendant. —> Microsoft.Mapi.MapiExceptionLogonFailed: MapiExceptionLogonFailed: Unable to open message store. (hr=0×80040111, ec=-2147221231)
Diagnostic context:
Lid: 18969 EcDoRpcExt2 called [length=257]
Lid: 27161 EcDoRpcExt2 returned [ec=0x0][length=180][latency=0]
Lid: 23226 — ROP Parse Start —
Lid: 27962 ROP: ropLogon [254]
Lid: 17082 ROP Error: 0×80040111
Lid: 26937
Lid: 21921 StoreEc: 0×80040111
Lid: 27962 ROP: ropExtendedError [250]
Lid: 1494 —- Remote Context Beg —-
Lid: 26426 ROP: ropLogon [254]
Lid: 60049 StoreEc: 0x8004010F
Lid: 49469
Lid: 65341 StoreEc: 0x8004010F
Lid: 56125
Lid: 47933 StoreEc: 0x8004010F
Lid: 32829
Lid: 49213 StoreEc: 0x8004010F
Lid: 48573
Lid: 64957 StoreEc: 0x8004010F
Lid: 59409
Lid: 45073
Lid: 11173 StoreEc: 0×80040111
Lid: 22970
Lid: 8620 StoreEc: 0×80040111
Lid: 1750 —- Remote Context End —-
Lid: 26849
Lid: 21817 ROP Failure: 0×80040111
Lid: 26297
Lid: 16585 StoreEc: 0×80040111
Lid: 32441
Lid: 1706 StoreEc: 0×80040111
Lid: 24761
Lid: 20665 StoreEc: 0×80040111
Lid: 25785
Lid: 29881 StoreEc: 0×80040111
at Microsoft.Mapi.MapiExceptionHelper.ThrowIfError(String message, Int32 hresult, Int32 ec, DiagnosticContext diagCtx)
at Microsoft.Mapi.ExRpcConnection.OpenMsgStore(OpenStoreFlag storeFlags, String mailboxDn, Guid mailboxGuid, Guid mdbGuid, MapiStore msgStorePrivate, String& correctServerDn, ClientIdentityInfo clientIdentityAs, String userDnAs, String applicationId, CultureInfo cultureInfo)
at Microsoft.Mapi.MapiStore.OpenMapiStore(String serverDn, String userDn, String mailboxDn, Guid guidMailbox, Guid guidMdb, String userName, String domainName, String password, String httpProxyServerName, ConnectFlag connectFlags, OpenStoreFlag storeFlags, CultureInfo cultureInfo, Boolean wantRedirect, String& correctServerDN, ClientIdentityInfo clientIdentity, String applicationId)
at Microsoft.Mapi.MapiStore.OpenMailbox(String serverDn, String userDn, String mailboxDn, String userName, String domainName, String password, ConnectFlag connectFlags, OpenStoreFlag storeFlags, CultureInfo cultureInfo, WindowsIdentity windowsIdentity, String applicationId)
at Microsoft.Exchange.Data.Storage.MailboxSession.ForceOpen(MapiStore linkedStore)
— End of inner exception stack trace —
at Microsoft.Exchange.Data.Storage.MailboxSession.ForceOpen(MapiStore linkedStore)
at Microsoft.Exchange.Data.Storage.MailboxSession.Initialize(MapiStore linkedStore, LogonType logonType, ExchangePrincipal owner, DelegateLogonUser delegateUser, Object identity, OpenMailboxSessionFlags flags)
at Microsoft.Exchange.Data.Storage.MailboxSession.<>c__DisplayClass12.<CreateMailboxSession>b__10(MailboxSession mailboxSession)
at Microsoft.Exchange.Data.Storage.MailboxSession.InternalCreateMailboxSession(LogonType logonType, ExchangePrincipal owner, CultureInfo cultureInfo, String clientInfoString, Action`1 initializeMailboxSession, InitializeMailboxSessionFailure initializeMailboxSessionFailure)
at Microsoft.Exchange.Data.Storage.MailboxSession.CreateMailboxSession(LogonType logonType, ExchangePrincipal owner, DelegateLogonUser delegateUser, Object identity, OpenMailboxSessionFlags flags, CultureInfo cultureInfo, String clientInfoString, PropertyDefinition[] mailboxProperties, IList`1 foldersToInit)
at Microsoft.Exchange.Data.Storage.MailboxSession.ConfigurableOpen(Exch”.
———————————————————————————————————————
Source: MSExchange Unified Messaging
Event ID: 1021
Level: Warning
Details:
The Unified Messaging server rejected an incoming call with the ID “ffb50f80-18316a64-a1-f26e0a0a@10.0.0.1″. Reason: “The Unified Messaging server cannot find a valid UM hunt group for “2998″ associated with UM IP gateway “10.0.0.1″.”
———————————————————————————————————————
Source: MSExchange Unified Messaging
Event ID: 32768
Level: Warning
Details:
The Telephony Manager declined a call with Call Id ‘ffb50f80-18316a64-a1-f26e0a0a@10.0.0.1 for the following reason in component telephony session: ‘The application has requested that the call be declined during media negotiation.’.
Further trace information for support personnel follows:
System.InvalidOperationException: The application has requested that the call be declined during media negotiation.
at Microsoft.SpeechServer.Core.SessionInfo.ApplicationRequiresSecureRtp(RemoteRtpOffer rtpOffer, IPEndPoint mediaEndpoint, IPEndPoint sipPeerEndpoint, CallInfo callInfo, Boolean& receiveRTAudio)
at Microsoft.SpeechServer.Core.TelephonySessionInbound.CreateMediaNegotiation(ContentDescription rtcMediaDescription, SessionInfo sessionInfo, CallInfo callInfo, IPEndPoint sipPeerEndpoint)
at Microsoft.SpeechServer.Core.TelephonySessionInbound.Initialize(SessionInfo sessionInfo, SessionReceivedEventArgs e, CallInfo callInfo, EventSerializer serializer, SpeechSession speechSession, Boolean isTlsConnection)
at Microsoft.SpeechServer.Core.TelephonySessionInbound..ctor(SessionInfo sessionInfo, SessionReceivedEventArgs e, CallInfo callInfo)
at Microsoft.SpeechServer.Core.TelephonyManager.CreateSession(Int32 inviteReceivedTickCount, SessionReceivedEventArgs e)
at Microsoft.SpeechServer.Core.TelephonyManager.SignalingSessionReceived(Object sender, SessionReceivedEventArgs e)
——————————————————————————————————————–
Cause:
The System Mailbox and/or System Attendant User account in Active Directory has been removed or is corrupt. The System Attendant Mailbox is used to publish prompts for Unified Messaging including the default Welcome prompt.
Resolution:
- Log onto the Exchange Server and open the MGMT Shell.
- Type into the Shell:
Remove-Mailbox “SystemMailbox{e0dc1c29-89c3-4034-b678-e6c29d823ed9}” –Arbitration
This command will remove the System Attendant user from Exchange and Active Directory. If the user has already been deleted, you will receive an error in the mgmt shell.
3. Mount the Exchange 2010 ISO or DVD and re-run the prepare AD switch.
Setup /prepareAD
4. This will copy files onto the Server, then go through and re-create any system user accounts and mailboxes that are missing.
5. Verify the System Attendant user is present in Active Directory. Located under the Users CN
6. One more step is to enable the SystemMailbox as an Arbitration mailbox.
Enable-Mailbox “SystemMailbox{e0dc1c29-89c3-4034-b678-e6c29d823ed9}” –Arbitration
Try and access VoiceMail again. VoiceMail and AA should be working as per normal.