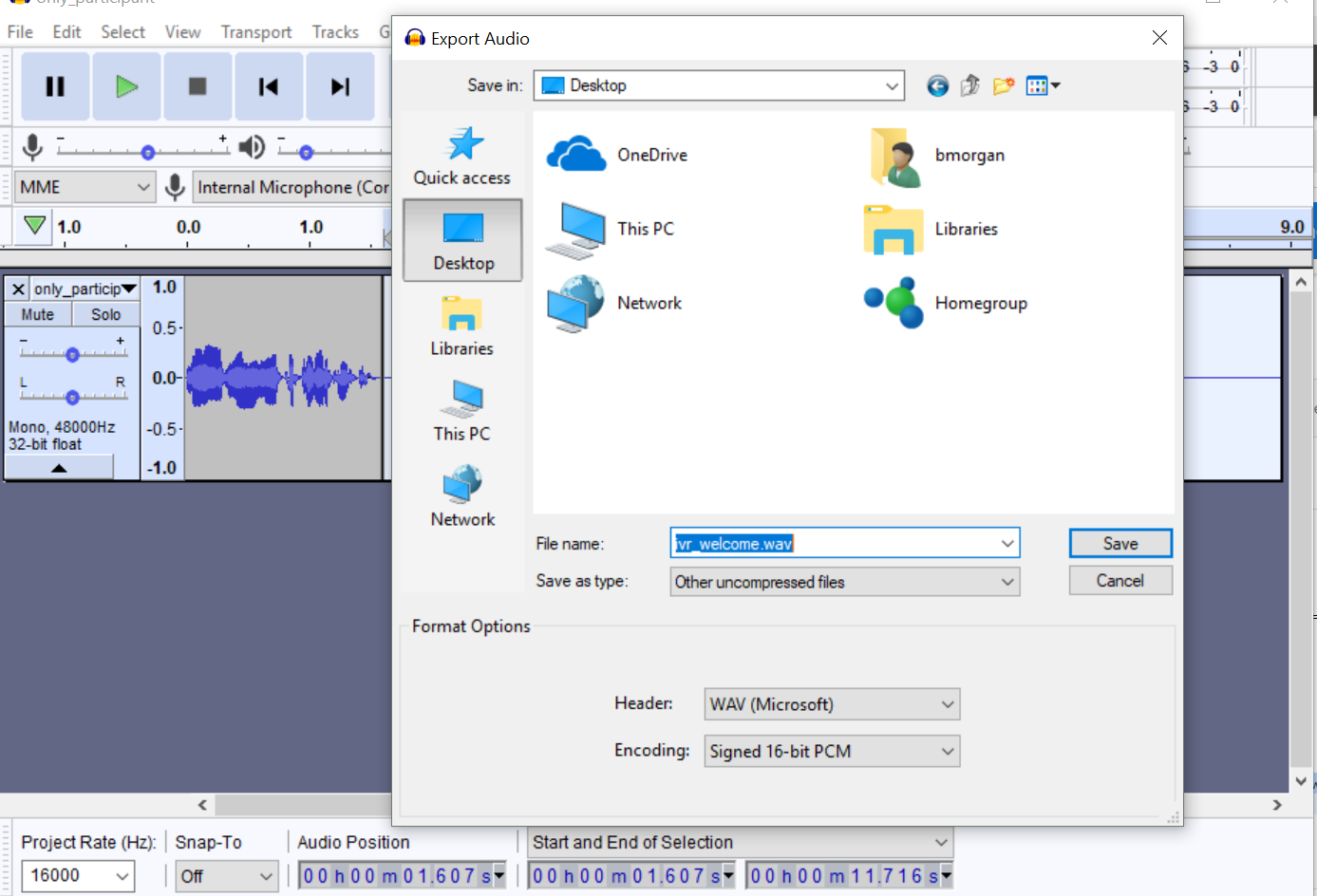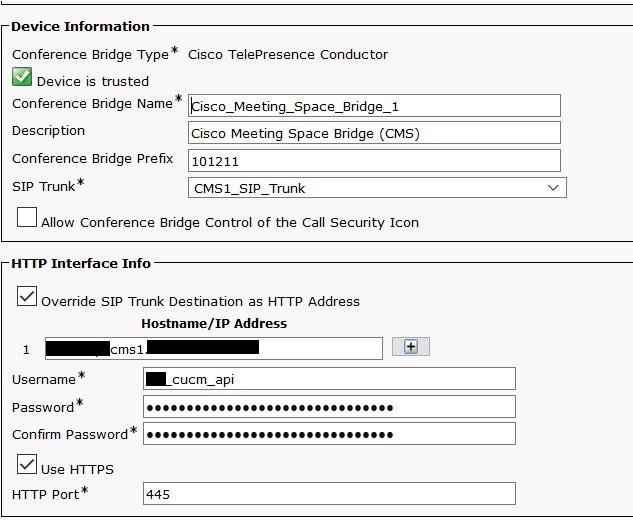All CMS Servers require a LIC-CMS-K9 host license. (Top Level SKU is R-CMS-K9). This enables Call Bridge, Web Bridge and TURN Server featurs. This is a zero dollar license from Cisco, that’s right.. You can deploy as many CMS VMs as you like.. However to allow conferencing you will need to purchase SMP+ or PMP+ licenses.
Quick run-down on the two licensing types:
SMP+ is a shared license. This license is invoked for all unknown users/owners that are hosting a conference within the CMS infrastructure.
PMP+ is a Personal Multiparty License. This license is assigned to users within the organisation. When a ‘licensed’ user hosts a meeting instead of a SMP+ license being used, a PMP+ license is granted. PMP+ licenses are included with the CUWL Meetings licensing type. Can be upgraded from CUWL Std or Pro.
How to Apply Licensing to CMS Servers.
Following the same typical process as you would for assigning PAK for the Part LIC-CMS-K9. You will need the MAC Address from the CMS. (cmd is ipv4 a). This will generate a cms.lic file for download. As mentioned above, this license will enable Call Bridge, Web Bridge and Turn Service.
Keeping with the first CMS Server, Next step is to assign the PAK for either SMP+ or PMP+. Exact same process as above. This will generate another cms.lic for you to download.
We can now install this cms.lic via an SFTP Client such as Filezilla. Simply drop the cms.lic file to the root of the CMS Server.
Process for Remaining CMS Servers
Moving onto the second and remaining CMS Servers.
First step is to again assign the Server PAK (Part LIC-CMS-K9) to the second CMS Server, you will need the MAC Address. A cms.lic file will be generated and available for download..
Next step is to share the additional features, in this case it’s the PMP+ / SMP+ licenses between the CMS 1 and CMS2 Server. To do this we navigate to the ‘Licenses’ tab on the Cisco Licensing Portal (traditional). Drop down the ‘Move’ menu and select Share -> Get Activation Code. Paste in the source MAC which is CMS 1′s MAC Address and Destination MAC being the CMS 2 MAC Address. Enter your CCO related email address to receive the activation code. Submit. An activation code will be emailed to the previously mentioned address.
Now we’ll copy this activation code and go back to the ‘Move’ menu and select Share -> Use Activation Code. Past the activation code and submit. The next page will list the additional licenses or feature you wish to share. Select the PMP+ / SMP+ feature and submit. This will generate a new cms.lic for CMS 2 server. Now simply follow the above process to add the license file to the CMS 2 Server via SFTP client.
Repeat the ‘Process for Remaining CMS Server’ for any additional CMS Servers.